Features
Making calls
Making calls from your computer is straightforward with Go Connect Attendant. It will increase your productivity by saving you time and reducing the number of misdialled numbers.
Receiving calls
Go Connect Attendant can be used to tell you who is calling before you answer the phone. This can prove beneficial in many ways.
When you are busy working on a project it can allow you to be selective about which calls to answer. Also, it can allow you to greet the caller in a more personal way. When receiving a call it is very easy to store the caller's name for future use. Also with CRM integration, callers' details are quickly searched and displayed.
Transferring calls
Go Connect Attendant provides an easy method to transfer calls. Through the Presence window it allows users to see the availability of their colleagues and make intelligent decisions when transferring calls.
Users can perform an immediate transfer to quickly distribute calls. Or they can easily use Go Connect to consult with colleagues and switch between calls.
Web Page Dialing
Go Connect Attendant supports two separate ways of dialing from web pages.
Web pages can be scanned for valid telephone numbers and, when found, they are turned into hyperlinks to make dialing easy. Also, Go Connect Attendant can be configured to provide dialing directly from many web-based business application packages.
For more information on supported browsers click hereClipboard Dialing
Each time you copy a valid telephone number to the clipboard, a windows notification will appear which, when clicked, will dial the number.
Bespoke Dialing
Go Connect Attendant allows developers to add dialing support directly from their applications.
Instructions are provided within the software.
Alternatively, Go Connect Attendant can often be configured to work with existing applications to save any development work. See "Application dialing" for more details.
Application Dialing
Go Connect Attendant supports several methods of dialing from applications.
Many applications can be enabled to allow dialing directly from within the application.
Focus Dialing
Focus dialing will automatically detect fields that contain dial-able numbers and will present a click-to-dial option to the right of the field.
If the application field contains more than one potential telephone number, a drop-down is displayed when you hover over the click-to-dial icon, allowing you to select which number to dial.
TAPI Dialing
Once you have enabled TAPI and configured your TAPI compatible business applications, you will be able to dial out telephone numbers directly from the CRM application.
Screen popping allows a CRM contact record associated with an inbound caller's number to be opened simply by clicking an icon shown in the preview window.
This can be configured to pop automatically if preferred.
"Auto" View
The "Auto" tab will auto-populate the "Recent" section with a list of extensions that have been assigned to the same department as the called extension. The Auto tab will also show caller preview data for any integrated CRM/DB application and a customized greeting linked to the dialed DID number.
Select a preferred mode of operation from straightforward mouse driven to standard keyboard controls. Go Connect Attendant also has a special mode for touch screen operation.
Go Connect Attendant allows a greeting script and notes to be associated with the dialed number.*This information can be retrieved from any database listed under the Integrations option in the Configuration menu.
"Presence" View
Use a wallboard type view to check if co-workers are available to take a call, are already on a call, are set as DND or if call forward has been set.
Set up personal Presence tabs and configure Go Connect Attendant to present the tab when a call to a selected DID number is received.
The Address Book provides an easy way to create contacts.
Users can search for existing contacts or create new ones easily while on the telephone. The Address book is extended to include CRM contacts when integration is used.
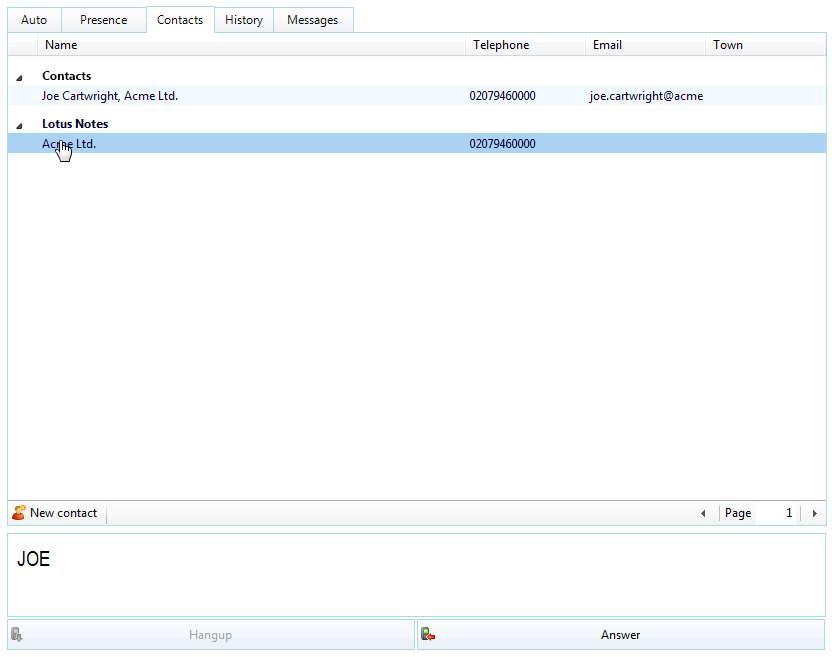
The Call History window contains a list of an extension user's recent calls.
Users can make calls directly from the Call History window.
The video shows the Call History window being used.
Two areas of Skype for Business integration are available through the Go Connect Attendant client when installed on a PC that is also running the Skype for Business client.
Although call control is still done through the Go Connect Attendant client, the Skype for Business user can make calls to other Skype for Business users using the "Call using deskphone" option that is inserted in to the standard Skype for Business menu by Go Connect Attendant. If "Update Skype for Business state when on a call" is checked in the Go Connect Attendant client configuration, the Skype for Business client's status will be automatically set to "in a call" when the handset makes or receives a call, or "do not disturb" when the handset goes to DND.
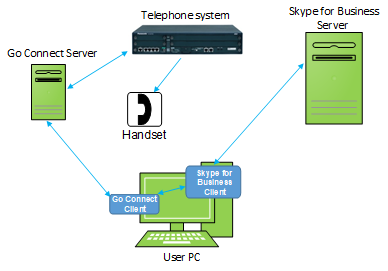
Technical Functionalities
Go Connect Attendant Client |
|
| Infrastructure | |
|---|---|
| Architecture | Go Connect Attendant client is installed on the end user PC which makes a connection to the Skype for Business client installed on the same PC. |
| Licenses required (for each user who requires the functionality) | Any Skype for Business CAL Any Go Connect Attendant PC client |
| Skype for Business environments supported | Please click here |
| Call control | |
| Answer handset | From Go Connect Attendant Preview (pop-up) window |
| Call Forward handset | From Go Connect Attendant client |
| Transfer call | From Go Connect Attendant client |
| Make call | From Skype for Business client or Go Connect Attendant client |
| Status update | |
| Skype for Business Client-"In a call" | When the handset makes or receives a call |
| Skype for Business Client-"Do not disturb" | When the handset goes to DND |
External LED
Go Connect integrates with Kuando Busylight and Embrava Blynclight so now everyone in the office can see if a colleague is available for a conversation, busy on the phone or simply does not want to be disturbed.
Go Connect
- Available (not on a call)
- Held
- Busy (on a call/online meeting)
- Ringing
- Do Not Disturb / Forward
- Voice mail
External LED Colour
- Green
- Fast flashing yellow (250ms)
- Red
- Flashing red (500ms)
- Blue
- Slow flashing magenta (1000ms)
