Répertoires et messagerie -> Présence
Dans sa forme la plus basique, la fenêtre Go Connect Attendant fournit un moyen rapide de vérifier la disponibilité de vos collègues. La page Extensions permet à l'utilisateur de voir toutes les extensions stockées sur le serveur.

Si vous cliquez sur l'une des entrées de la liste de Présence, un menu contextuel s'affichera alors. En supposant que vous n'êtes pas déjà en cours d'appel, le menu doit alors contenir l'élément Passer un appel. En choisissant cette action, vous pouvez directement appeler l'extension.
Si vous étiez déjà en cours d'appel, les choix auraient alors été Consulter et Transférer au lieu de Passer un appel. Ceci est approprié car, si vous êtes déjà en cours d'appel, il est attendu que vous cliquiez sur l'extension en vue de lui transférer l'appel. Vous pouvez également démarrer un transfert de consultation avec un collègue en double-cliquant sur son poste.
Les couleurs des icônes sur la liste ont des significations différentes; rouge signifie que l'extension est en cours d'appel, jaune clair signifie qu'un appel est en attente sur le poste, gris signifie que l'extension est déconnectée.
De plus, vous avez peut-être remarqué l'onglet "Toutes les extensions" en haut du panneau; il indique la page affichant toutes les extensions. Vous pouvez ajouter vos propres pages personnalisées à l'onglet Extensions, affichant aisni seules les extensions que vous choisissez, et vous pouvez le faire dans de différentes manières.
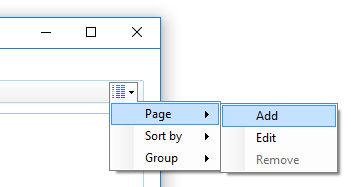
Pour commencer, vous devez d'abord sélectionner l(es)'extension(s) à inclure sur votre nouvelle page; pour sélectionner plusieurs extensions, maintenez la touche "Control" (CTRL) de votre clavier tout en cliquant sur chaque extension une à une ou faites glisser un rectangle autour d'elles. Ensuite, ouvrez le menu contextuel avec un clic droit sur l'une des extensions sélectionnées, rendez-vous sur l'option "Ajouter à la page" et sélectionnez l'option "Nouvelle page" .
Autrement, vous pouvez cliquer sur le bouton "Lister les détails" dans le coin en haut à droite de l'onglet Extensions, rendez-vous sur l'option "Page", puis cliquez sur l'option "Ajouter".
Quoiqu'il arrive, la fenêtre "Modifier la page" vous sera présentée et vous pourrez y entrer les détails de votre nouvelle page.
Saisissez le nom de votre page personnalisée dans la zone de texte "Titre".
Pour spécifier un nombre donné de colonnes pour afficher les extensions, entrez le numéro dans la zone de texte "Colonnes" ou laissez-le vide pour laisser Go Connect Attendant les redimensionner et les organiser automatiquement.
Vous pouvez entrer un numéro SDA dans la zone de texte "numéro SDA" pour passer automatiquement à votre nouvelle page lorsque vous répondez à un appel provenant de ce numéro SDA.
Cliquez sur "OK" pour enregistrer les détails de votre nouvelle page, et fermer la fenêtre ou appuyez sur "Annuler" pour les annuler.
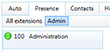
Votre nouvelle page s'affichera immédiatement avec votre(vos) poste(s) sélectionnés en place. Vous pouvez basculer librement entre les pages en cliquant sur l'onglet approprié et ajouter une extension à une page ne la supprime pas de sa position initiale.
Une fois que vous avez créé une page personnalisée, vous pouvez ajouter d'autres extensions avec un clic droit sur l'une d'entre elle, puis en vous rendant de nouveau sur l'option "Ajouter à la page". Cette fois, votre page personnalisée s'affichera comme une option au-dessus de "Nouvelle page" afin que vous puissiez cliquer sur l'option de votre page pour y ajouter des extensions.
Vous pouvez ajouter autant de pages personnalisées que vous le souhaitez, bien qu'il y ait une limite pratique à la quantité pouvant s'afficher à l'écran.
Pour supprimer une extension d'une page personnalisée, il vous suffit de vous rendre sur la page, de cliquer avec le bouton droit sur l'extension, puis de cliquer sur l'option "Supprimer de la page" dans le menu contextuel.
Pour supprimer une page entière, faites-en une page active en cliquant sur son onglet, cliquez sur le bouton "Lister les détails", puis cliquez sur l'option "Supprimer" de la section "Page". Lorsque vous supprimez une page personnalisée, elle ne peut pas être récupérée, utilisez cette option avec précaution. Les extensions contenues dans une page supprimée ne sont pas supprimées de leur emplacement d'origine.

 Report this page
Report this page