Guía del adaptador Salesforce
Nota:El adaptador de Salesforce no es compatible con los servicios de Terminal Server o Citrix por lo pronto.
Requisitos Previos
- Acceso a una cuenta de Administrador para Salesforce
- Go Connect Client for PC (versión 3.0.12.18122 o superior) instalado e iniciado
- Licencia Go Connect Client for PC CRM
Habilitación de la API dentro de la configuración del cliente
Si su cliente está en la versión 3.2 o posterior, ahora hay un paso adicional que debe realizar para usar el Adaptador de Salesforce.
1. Haga clic derecho en el icono de Go Connect en el menú de la bandeja del sistema y luego haga clic izquierdo en la opción "Configuración" en el menú que aparece.
2. En General, abra API
3. Asegúrese de que el "Agente de Escucha Http(s) Local" esté habilitado marcando la casilla.
4. Presione "Agregar certificado SSL".
5. Guarde la configuración.
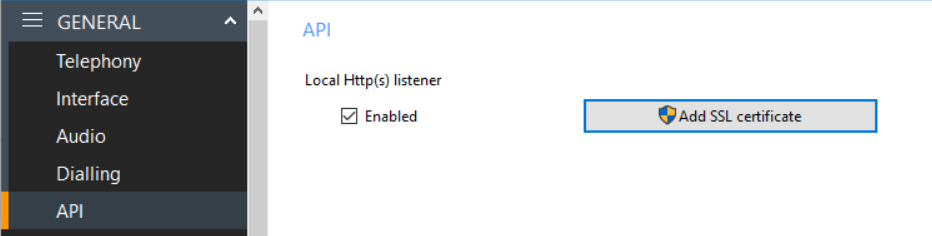
Habilitación del agente de escucha HTTp(s) local
El agente de escucha Http(s) local permite que los puertos 21047 y 21049 estén abiertos en la máquina local. Este es un requisito obligatorio si está utilizando el adaptador de Salesforce, integración con Zoho Phonebridge o integración de grabación.
Habilitación del certificado SSL
El certificado SSL agrega un certificado autofirmado al equipo local que permite el acceso a Websocket SSL seguro. Este es un requisito obligatorio si está utilizando el adaptador de Salesforce, integración con Zoho Phonebridge o integración de grabación.
Contenido
Instalación y Configuración
- Paso 1:Descargar la definición del adaptador
- Paso 2:Importar la definición del Adaptador
- Paso 3:Administrar usuarios del Call Center
- Paso 4:Gestor de aplicaciones
- Configuración de la Función de Múltiples Resultados de Búsqueda
- Personalizar "Nueva" Entidad
- Configuración de qué Entidades se buscan
- Solución de Problemas
- Configuración Opcional
Guía del usuario para el adaptador de Salesforce
Preguntas Frecuentes
Apéndices
Instalación y Configuración
Paso 1:Descargar la definición del adaptador
Vaya al siguiente enlace para descargar y guardar el archivo XML de definición del adaptador:Descargue el Adaptador Salesforce Go Connect.
Paso 2:Importar la definición del Adaptador
Inicie sesión en Salesforce como administrador, haga clic en el engrane y luego seleccione "configurar"

Esto revelará los menús de configuración.
Buscar "Centros de Llamadas". Una vez en esta página, presione "importar" y localice el archivo de definición del adaptador XML, y presione "importar" nuevamente.
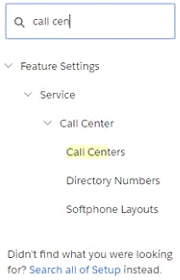
Paso 3:Administrar usuarios del Call Center
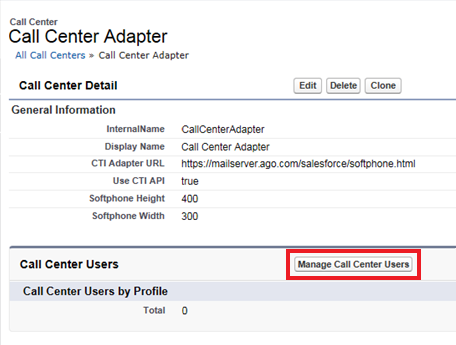
Una vez que haya finalizado la importación, se le llevará automáticamente a la pantalla del Adaptador del Centro de Llamadas de Go Connect que se muestra aquí. Haga clic en el botón "Administrar Usuarios del Centro de Llamadas".
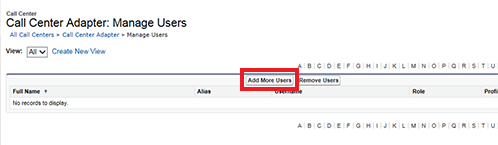
En la pantalla Administrar Usuarios, haga clic en el botón "Añadir más usuarios" para empezar a añadir usuarios que usted desea que tengan acceso al Adaptador.
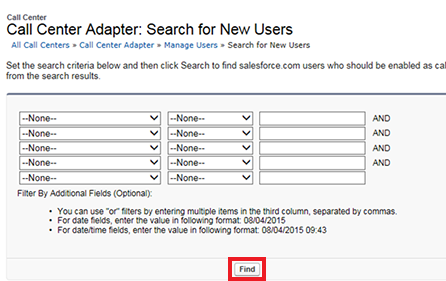
Use los filtros de búsqueda para localizar al usuario(s) que desee añadir, o simplemente deje los filtros en blanco, y luego haga clic en el botón "Buscar".
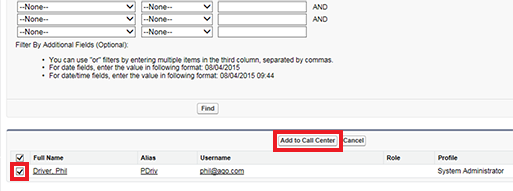
Esto revelará su lista filtrada de usuarios. Como se muestra a continuación, seleccione a los usuarios que desea añadir y después haga clic en el botón "Añadir al Centro de Llamadas".
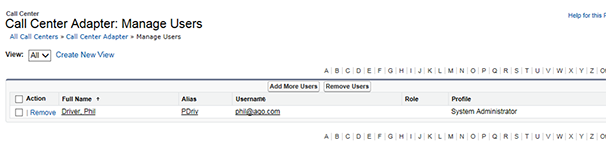
Cuando regrese a la pantalla Administrar Usuarios, verá sus usuarios seleccionados en la lista.
Paso 4:Gestor de aplicaciones

A continuación, busque de nuevo en el cuadro de "Búsqueda rápida", esta vez, "Administrador de aplicaciones".
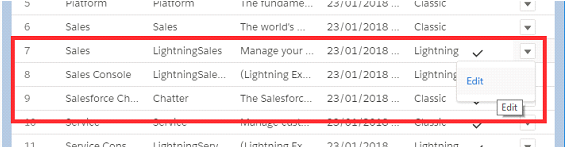
Aparecerá una lista de aplicaciones. Seleccione una aplicación que tenga un tipo de aplicación "Lightning". Presione el menú desplegable y luego "editar".
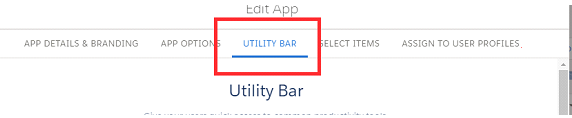
Seleccione "Barra de utilidades" en el formulario "Editar aplicación" que aparece.
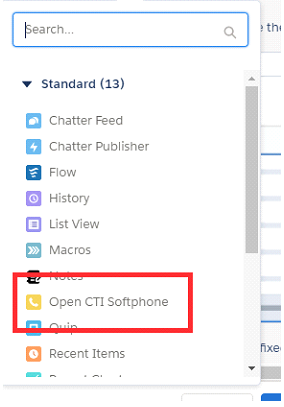
Seleccione "agregar" y elija "Abrir Softphone CTI" del menú desplegable.
El ancho/alto del panel se establece automáticamente, pero se puede cambiar si es necesario. Para ello, edite los detalles en el formulario del Softphone CTI. Una vez que esté satisfecho con las opciones, presione "guardar".
IMPORTANTE:
- La visibilidad se configura para cada aplicación de Salesforce; es decir, debe agregarla a cada aplicación en la que desee que esté accesible.
- Asegúrese de que el usuario tenga asignado el adaptador Lightning Center, de lo contrario no se mostrará en su barra de herramientas.
- Es posible que deba actualizar la página para que se muestre, es decir, Ctrl F5
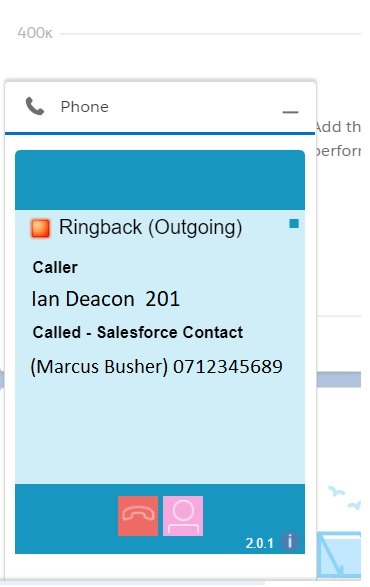
Panel de Estado
Si el usuario está ejecutando Go Connect y tiene una licencia de nivel CRM válida, su Estado de Softphone se mostrará como "Disponible" y está listo para trabajar con el Softphone.
Si el usuario tiene problemas de conexión, o su cliente Go Connect no es compatible con la integración de Salesforce, su estado se mostrará como "No conectado". Consulte la sección de solución de problemas para obtener ayuda.
Configuración de la Función de Múltiples Resultados de Búsqueda
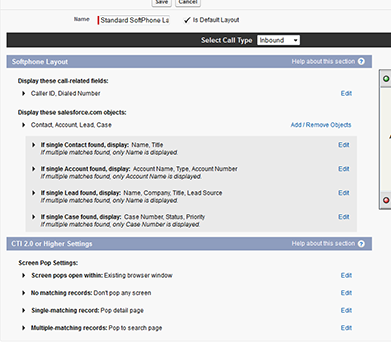
Para permitir que la búsqueda múltiple funcione, el administrador debe activar una configuración de la siguiente manera (ver captura de pantalla).
- Vaya a Personalizar - Centro de Llamadas - Diseños de Softphone
- Edite el Diseño Estándar de Softphone
- En la sección “Configuración de pantalla emergente” - Múltiples registros de coincidencia, presione editar
- Seleccione la opción "Abrir en página de búsqueda"
Personalizar "Nueva" Entidad
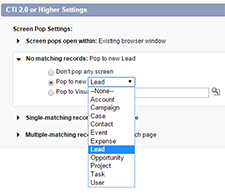
Si este parámetro no está configurado, entonces el botón "+" creará un nuevo prospecto. Si no está configurado, puede que "No hay registros correspondientes" se establezca en "No abrir ventana emergente en pantalla" o "Abrir ventana emergente en Nuevo '-Ninguno-'".
Personalizar el comportamiento del botón "+" puede hacerse al seleccionar otra entidad en la lista.
Nota:Diferentes diseños de Softphone se pueden crear y asignar para cada usuario, permitiendo la personalización del comportamiento de cada usuario. Esto no se describe en esta guía.
Solución de Problemas
Si el estado en el panel del Softphone se muestra como "No conectado", compruebe lo siguiente:
- Compruebe que el usuario tiene su cliente Go Connect funcionando y conectado a su cuenta de host
- Por favor, compruebe que su cliente cumple con el requisito previo para la versión del Adaptador de Salesforce
- Compruebe que el usuario tiene una licencia válida de CRM asignada, y que tiene "CRM" seleccionado como el Tipo de Licencia en su configuración de cliente
Si el panel del Softphone no aparece para un usuario:
- Compruebe que el usuario está asignado para utilizar el Adaptador de Salesforce de Go Connect (debe estar listado en la página de Administrar Usuarios mostrada en el Paso 3)
Si el botón de búsqueda de múltiples contactos no funciona:
- Debe revisar la sección "Configuración de Función de Búsqueda de Múltiples Resultados" mencionada anteriormente
Configuración Opcional
Incluir la zona horaria de los usuarios en el asunto del historial de llamadas
Instale esta clase ápice de Salesforce con el fin de incluir la Zona horaria de los usuarios en el campo de Historial de Llamadas, por ejemplo:
Llamada entrante a las 16:11:36 Europa/Londres de 07814256404 (Fred Bloggs)
Llamada Entrante a las 16:14:28 Asia/Hong Kong desde 01202528735 (John Smith)
Llamada Entrante a las 16:14:50 Asia/Hong Kong 01202528732 (Bournemouth)
Nota:Si la clase ápice no está instalada, el softphone funcionará como de costumbre, sin embargo no se mostrará una Zona horaria en el campo.
Para instalar la Clase Ápice de Salesforce
- Vaya a Configuración -> Crear -> Desarrollar -> Clases de Ápice.
- Seleccione Nueva Clase Ápice.
- Pegue el siguiente código en el cuadro de edición y guárdelo.
global class GetCurrentUser{
webService static String getUserTimeZone() {
TimeZone tz = UserInfo.getTimeZone();
return tz.getDisplayName();
}
webService static String getUserId() {
return UserInfo.getUserId();
}
}
Para modificar la longitud de los Dígitos de los Números Internos (versión 1.0.1+)
En caso de que un sitio tenga números de extensión internos con más de 5 dígitos (valor predeterminado), debe agregar el método descrito a continuación a la clase Apex.
Al agregar este método, puede anular el valor predeterminado. Si la longitud del número de teléfono recibido durante un evento de llamada es menor o igual que este valor, entonces la llamada se considera una llamada interna.
- A las llamadas internas nunca se les asigna una entidad relacionada (1.0.1)
- Las llamadas internas no causan una búsqueda de contacto en el softphone Salesforce
Agregue lo siguiente al cuerpo de la clase Apex.
webService static integer getInternalNumbersDigitsLength(){
}
Configuración de entidades de búsqueda
Cuando se realiza o recibe una llamada, puede personalizar en cuáles entidades buscar para encontrar coincidencias configurando la distribución del Softphone como se muestra a continuación.
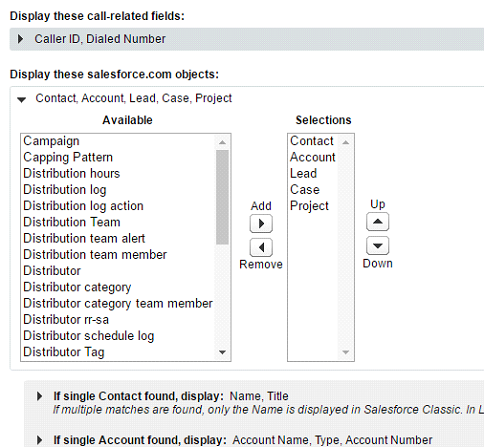
NB:Existen limitaciones en la búsqueda de Casos por número de teléfono; esta es una limitación del API de Salesforce en el momento de la escritura. Salesforce no puede buscar el contacto asociado para un Caso.
Si se devuelven varias entidades coincidentes desde Salesforce, entonces el adaptador seguirá la configuración bajo "Registros de coincidencia múltiple" en la Distribución del Softphone como se muestra a continuación.
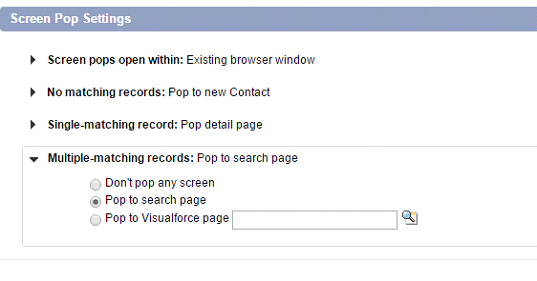
Guía del usuario para el adaptador de Salesforce
El Adaptador de Salesforce presenta una ventana de control de llamada integrada en la ventana del navegador de Salesforce para permitir una integración estrecha entre Salesforce y el teléfono del usuario.
Los usuarios pueden interactuar con Salesforce para iniciar llamadas, contestar llamadas, y para agregar entidades nuevas o "abrir" entidades existentes, tales como Clientes Potenciales, Contactos, Casos, etc, utilizando el número de teléfono de la persona que llama o la parte a la que se le llama. Los registros del Historial de Llamadas también se escriben en función de las entidades seleccionadas.
Características principales
- Crear un nuevo registro de Salesforce (prospecto/cuenta/caso/etc)
- Abrir un registro existente de Salesforce
- Clic para marcar
- Crear un registro de llamada en función de una entidad de Salesforce
- Conteste, ponga en espera y cuelgue la llamada sin salir de Salesforce
Interfaz de usuario
El adaptador proporciona una interfaz de usuario integrada dentro de la vista clásica de Salesforce.
Cuando se recibe una llamada telefónica, el adaptador buscará automáticamente a través de todos los registros guardados dentro de Salesforce para encontrar el número que está marcando. Dependiendo de lo que encuentre, sucederá una de las tres opciones siguientes:
Uno:
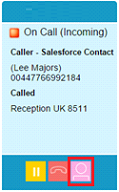
El número de teléfono se encuentra una vez: el panel del teléfono muestra un botón "emergente". Este botón permite al usuario abrir el registro que se ha encontrado.
Dos:
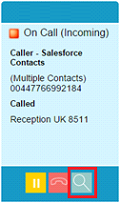
Se encuentran varias instancias del número de teléfono: el Panel del Teléfono muestra un botón de "búsqueda". Al hacer clic, se mostrarán las múltiples instancias que se encontraron, lo que permite al usuario seleccionar manualmente la instancia correcta.
Tres:
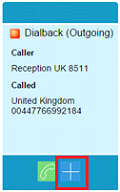
El número de teléfono no se encuentra:El panel del teléfono muestra el botón "Nuevo". Al hacer clic en este botón, se creará y abrirá una nueva entidad con una asociación al número del que llama.
Conteste, ponga en espera y cuelgue la llamada sin salir de Salesforce
El adaptador ofrece botones para las funciones de control de llamada Contestar, Retener y Transferir desde la página de Salesforce.
Clic para marcar
Hacer clic para llamar ofrece la posibilidad de hacer clic en un número de teléfono en Salesforce para que su teléfono de escritorio marque ese número. El adaptador también incluye un campo de marcación de número de teléfono para permitir que el usuario marque un número personalizado ingresando el número y presionando el botón de marcar.
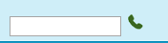
NB:En periodos recientes, terceros han introducido nuevos dialers en los navegadores. Si experimenta problemas con la marcación, debe asegurarse de que no haya complementos de marcación activos en el navegador.
Comportamiento del adaptador
Crear un registro de llamada en función de una entidad de Salesforce
La grabación de actividad de la llamada telefónica se realiza insertando una Actividad completada en Salesforce y, cuando sea posible, asociando la actividad con una entidad de Salesforce. Este documento utiliza el término "Registro de llamadas" para describir el registro de actividad que se crea en Salesforce.
¿Cuándo se crea un registro de llamadas?
Se crea un registro de llamada cuando un usuario que ejecuta el Adaptador de Salesforce cuelga o transfiere una llamada telefónica desde el teléfono que está monitoreado por el Adaptador.
¿Cómo se asocia un Registro de Llamadas con una entidad de Salesforce?
La asociación de una llamada a una entidad se ve afectada por múltiples situaciones. Esto se debe a que la única oportunidad de coincidencia posible es utilizar el número de teléfono externo asociado con la llamada activa. Dentro de Salesforce, un número puede aparecer más de una vez, por ejemplo, con un contacto, con una empresa o incluso múltiples veces en varios prospectos. Esto significa que el método de grabación se basa en la interacción del usuario para mejorar y confirmar las asociaciones de entidades.
Si se hace una coincidencia, el usuario puede abrir la entidad y continuar usando Salesforce como lo haría normalmente. Al finalizar la llamada, el Registro de Llamada se guardará y se asociará con la página abierta actual. Por lo tanto, en el escenario en el que la primera entidad que apareció en la pantalla emergente no fue la coincidencia preferida y el usuario navega a la coincidencia correcta (cuenta, por ejemplo), entonces el adaptador usará la nueva entidad como la coincidencia preferida.
Si hay una única coincidencia para el contacto para una llamada entrante o saliente, y no se realiza ninguna interacción (por ejemplo, "hacer emerger" el registro del contacto), el registro de la llamada seguirá asociado a ese contacto automáticamente.
Si hay más de una coincidencia, el usuario debe seleccionar un contacto para asociar el Registro de Llamada. Si el usuario no interactúa navegando a una entidad en Salesforce, aún se agregará un registro de llamada al finalizar la llamada, pero no se realizará ninguna asociación de entidad.
Las llamadas salientes se manejan de manera similar a un solo registro coincidente. Por ejemplo, si se activa clic para marcar desde la página de una entidad, se puede afirmar que esta es la entidad correcta para asociar el Registro de Llamadas. Por lo tanto, en este caso, si el usuario completa la llamada sin ninguna interacción real, se asociará con esta entidad.
Impacto de transferir una llamada
En telefonía, una llamada se completa cuando el usuario transfiere o cuelga la llamada activa en su teléfono. Por lo tanto, en el escenario de transferencia de llamadas, habrá dos o más puntos de terminación de llamadas, por lo tanto, se guardará más de una llamada.
Marcación Manual
Qué sucede si no marca o hace clic para marcar desde Salesforce, es decir, realiza una llamada manualmente desde el teléfono. Si el usuario ha iniciado sesión en Salesforce y el adaptador está conectado, el comportamiento será el mismo que si se utilizara "hacer clic para marcar" desde dentro de Salesforce. es decir, si una entidad de contacto individual coincide, se asociará con la entidad, si coinciden más de una y no tiene lugar ninguna interacción para seleccionar la entidad, entonces no se asociará. Sin embargo, si no ha iniciado sesión en Salesforce con el Adaptador conectado, no se registrará ningún registro de llamadas.
Llamadas internas y reglas de marcación
Las llamadas internas se guardan, sin embargo, desde la versión 1.0.1 no se asociarán con la entidad de Salesforce. Se mostrarán en los informes relacionados del Centro de Llamadas/Llamadas. La determinación de si una llamada es interna o externa se rige por las configuraciones en el software cliente que utiliza el Adaptador para realizar la conexión al sistema telefónico (predeterminadamente, un número de 6 dígitos o más se trata como externo).
Informes sobre Registros de Llamadas
Para informar sobre el historial de llamadas, el usuario debe crear un informe de Salesforce. Siga los pasos que se proporcionan en los apéndices sobre cómo crear el informe del Historial de Llamadas
Como la llamada se registra como una actividad de Salesforce, estamos limitados a la información que podemos almacenar. (Vea los apéndices en el Ejemplo de Registro de Llamadas).
Resumen del manejo de la Asociación de Registro de Llamadas
Saliente
- Hacer clic para marcar tiene la mejor oportunidad de asociación correcta, ya que utiliza la página marcado desde.
- Si se hace una coincidencia única, esa entidad está asociada con el registro de llamada.
- Si se marca desde la Página de Lista, como la Página de inicio, debe ir a una entidad para que se produzca la asociación correcta.
- Marcación manual mediante el ingreso de números: el usuario debe marcar desde la pantalla de inicio, es decir, no desde una página de entidades. Sin interacción, no se asociará con ninguna entidad, pero si está en un registro de contacto se asociará con ese registro.
Entrante
- Si se hace una coincidencia única, esa entidad está asociada con el registro de llamada.
- Si se encuentran múltiples coincidencias, entonces, en función de la interacción del usuario al seleccionar un contacto, se determinará la asociación.
- Si no se encuentra y el usuario selecciona un nuevo botón, el registro de llamadas se asocia con el nuevo registro.
- Si no se encuentra y la llamada finaliza sin seleccionar el nuevo botón, no se realiza ninguna asociación.
Transferir
- Se crean múltiples registros de llamadas por cada usuario que maneja la llamada
- Las búsquedas se realizan después de una transferencia, por lo que el segundo usuario también tendrá que navegar al contacto correcto
Llamadas Internas
- Se guardan: de 1.0.1 en adelante no se asocian con una entidad de Salesforce que no sea el usuario: las llamadas internas siguen las reglas de marcación establecidas en el cliente para la longitud mínima y deben comenzar con
Marcar desde el auricular.
- La llamada se graba si Salesforce está abierto, con la sesión iniciada, con el Cliente ejecutándose, si el usuario tiene una licencia de CRM y el Adaptador está activo en una página abierta de Salesforce. Sin adaptador SF sin registro guardado. Tenga en cuenta que algunas páginas de Salesforce no tienen una sección de Adaptador, por ejemplo, la página de Informe y la página de Charla
Preguntas Frecuentes
Sé que llamé a John Smith, pero no hay registro de la llamada. ¿Qué podría causar ningún registro de llamadas?
Para guardar un registro de llamadas, el Cliente de escritorio debe estar ejecutándose y "Conectado" al dispositivo del usuario Y El adaptador de Salesforce debe estar activo, "Conectado" y recibiendo eventos. Si una de estas condiciones no se cumple, entonces no se puede grabar una llamada.
¿Dónde puedo ver un informe de todas las llamadas de mi departamento?
Deberá agregar un informe de Salesforce sobre Actividades: siga las instrucciones de los Apéndices, Crear reporte del Historial de Llamadas.
Nunca hice esa llamada, ¿de dónde vino?
Compruebe si alguien más inició sesión en su cuenta de Salesforce y si tiene un adaptador de Salesforce configurado. Esto generaría un registro de llamada para su usuario cuando se realiza una llamada.
¿Por qué mi adaptador dice "No conectado"?
Compruebe que su cliente se esté ejecutando y que tenga una licencia de CRM/DB válida.
Puedo marcar desde Salesforce pero mi adaptador dice que no está conectado ¿por qué?
Hacer clic para marcar es una característica básica del software cliente. La marcación puede estar usando un complemento o extensión del navegador. En otras palabras, puede configurar hacer clic para marcar en cualquier navegador incluso si tiene una licencia de CLIENTE. Entonces, es posible que lo haya habilitado a través de otro método y no use realmente el adaptador para facilitar el clic para marcar.
¿Por qué la llamada inicial aparece en el adaptador como un nombre de contacto válido, y luego aparece como no encontrada?
Si ha configurado otra integración de CRM en el cliente, por ejemplo, Outlook, es posible que el evento recibido haya sido decorado con un contacto encontrado de otro CRM y esta información se haya agregado al evento de la llamada. Debe tener en cuenta que otros CRM se pueden configurar junto con el adaptador SF, debe considerar este comportamiento.
Apéndices
Ejemplos de registro de llamadas
Un registro de llamada es una actividad e incluye los siguientes campos
Asignado a: Usuario de Salesforce involucrado en la llamada
Descripción: Campo de texto que describe la llamada en el formato:
por ejemplo, Llamada saliente a la 1:09:36 pm hora de Greenwich a 07814256404 (David Teague)
Duración: segundos
Fecha: Fecha de la llamada
Prioridad: Normal - esto lo establece Salesforce
Estado: El adaptador marca la tarea como completada
Tarea: Marcado como completado arriba
Entidad asociada: una o más entidades] Al asociar la actividad con una entidad, la llamada es visible en el panel Historial de actividades de una entidad
Creación de informe del Historial de Llamadas
En Salesforce navegue a la pestaña Informes y seleccione Nuevo informe
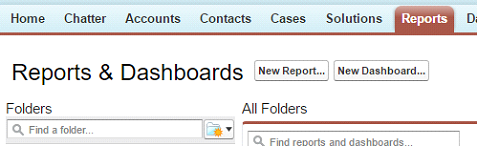
Seleccione un informe de Actividades y Tareas y seleccione "Crear"
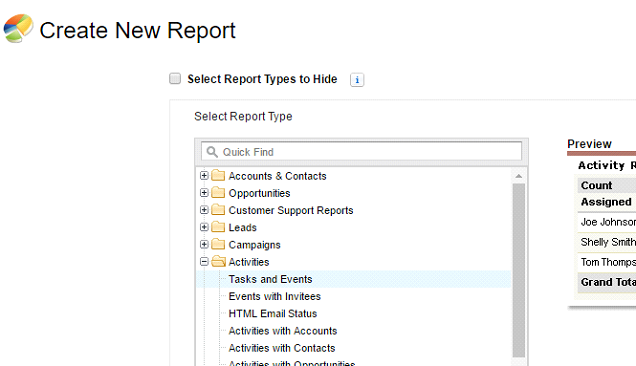
Accederá a una página personalizada, seleccione Guardar.
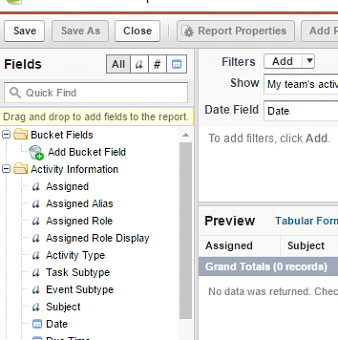
Nombre el informe y especifique su visibilidad/Carpeta de informes.
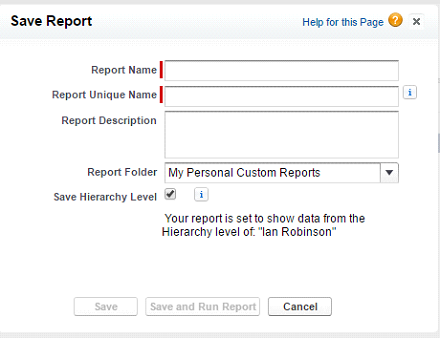
Ha creado un informe de Llamadas.
Para mejorar el informe, sugerimos agregar Duración y Hora de Inicio de Llamada.

 Report this page
Report this page