Entreprises -> Utilisateurs
Le logiciel est conçu pour fonctionner avec les systèmes d'exploitation Windows / Mac OSX et le lier avec l'extension téléphonique que la personne utilise. Cela est effectué par le logiciel client. Quand le logiciel sera intallé et utilisé sur chaque nouveau PC / Mac, les détails de l'utilisateur seront automatiquement créés sur le Go Connect Server (à moins qu'il n'existe des restrictions, comme expliqué dans la section Sécurité du client). Ceci relie le numéro de poste du nouvel utilisateur à leur nom d'utilisateur. Cette association peut être affichée dans le champ "Tél actuel" de l'onglet Téléphonie dans la section d'édition de l'utilisateur.
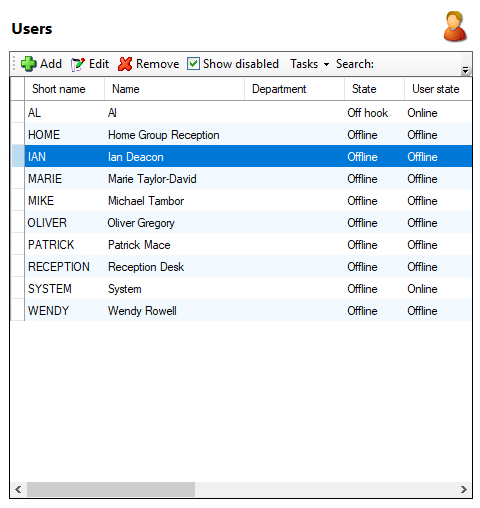
Bouton Ajouter

Les nouveaux utilisateurs peuvent également être ajoutés à partir de cet écran en cliquant sur 'Ajouter'. Ajouter de nouveaux utilisateurs est particulièrement utile si vous ne voulez pas que le client crée un compte d'utilisateur automatiquement. Si c'est le cas, alors vous devrez ajouter un utilisateur pour chaque personne désirant utiliser le logiciel client.
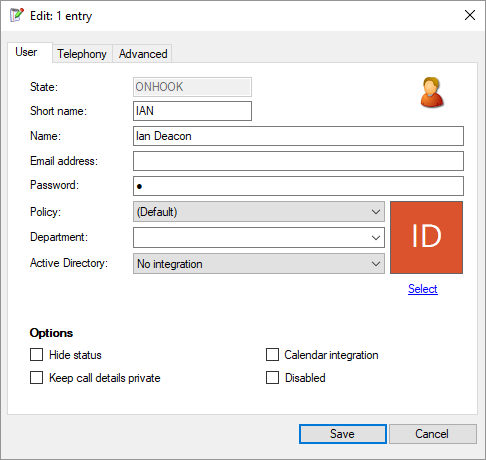
Lorsqu'un utilisateur est ajouté manuellement, vous devez entrer son alias (ou nom de connexion unique), son nom et choisir un mot de passe pour lui. L'utilisateur peut alors saisir son alias et son mot de passe dans son logiciel client. Les autres utilisateurs pourront alors les sélectionner depuis la liste de 'Présence' et leur envoyer des messages avec leur nom.
Entrez l'adresse e-mail si vous souhaitez que l'utilisateur puisse être contacté par les services de messagerie fournis dans le logiciel Go Connect. Vous devez également sélectionner la politique de sécurité appropriée pour l'utilisateur à partir de la liste déroulante 'Politique' une fois qu'il a été créé (voir 'Politiques de sécurité' ci-dessous). Une bonne habitude à prendre consiste à attribuer le 'Département' à chaque utilisateur, en fonction de leur rôle et de leur position au sein de la société.
Les utilisateurs peuvent également être automatiquement créés depuis Microsoft Active Directory. (Licence supplémentaire requise.)
Les quatre dernières options vous permettent de: (1) 'Masquer le statut' supprimera un utilisateur de la fenêtre Présence (en vue 'Utilisateurs'). (2) 'Gardez les détails de l'appel privés' masquera les détails des appels actifs de l'utilisateur dans la fenêtre Présence. (3) 'Intégration de Calendrier' s'intégrera avec le calendrier Microsoft Exchange. Les Rendez-vous/Événements enregistrés dans le Calendrier Microsoft Exchange seront mis en relation avec les disponibilités actuelles et le statut de présence dans la fenêtre. (Nécessite la licence "Intégration de calendrier") (4) "Désactivé" désactivera complètement l'utilisateur (l'utilisateur ne pourra pas se connecter et disparaitra de la "liste des utilisateurs").
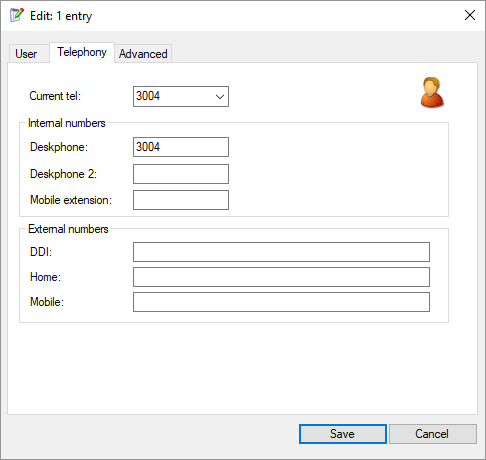
L'onglet Téléphonie vous permet d'assigner plusieurs numéros internes (Bureau, Bureau 2 et Extension portable) et externes (SDA, Domicile, Portable) à chaque utilisateur. Associer un numéro interne à un utilisateur signifie que l'utilisateur ne peut pas se connecter à l'aide de ce numéro. Tous les champs ci-dessus correspondent à plusieurs appareils pourvant être assignés à l'utilisateur. Ils peuvent être saisis manuellement ou remplis à partir de Microsoft Active Directory. (Licence supplémentaire requise.) 'Tél. actuel' est le numéro actuel par défaut associé avec l'utilisateur et est automatiquement défini par rapport à la session la plus ancienne à partir des trois numéros actifs de l'utilisateur (appareil). La valeur peut être modifiée manuellement en la sélectionnant depuis la liste déroulante. La valeur sera visible pour les utilisateurs Go Connect dans l'écran de présence (en mode 'Utilisateurs') de chaque Go Connect Client for PC. Il est important de noter que l'intégration d'Active Directory agit aussi efficacement comme un appareil, et lorsqu'il est actif, elle définira le "Tél actuel" au numéro de "Téléphone du bureau". L'intégration d'Active Directory maintient une session permanente, qui sera probablement la plus ancienne session, la valeur du "Tél actuel" ne changera (lorsque l'intégration d'Active Directory est active) que lorsque qu'elle sera modifiée manuellement sur cet onglet.
Les valeurs des champs "numéros internes" permettront également que le texte d'accueil lors d'une absence soit constamment mis à jour et qu'il soit identique sur tous les numéros de l'utilisateur (appareil) - comme affiché dans la vue "Extensions" de la fenêtre Présence.
Bouton Éditer

Les utilisateurs qui ont déjà été créés peuvent être administrés à partir de cette page en les sélectionnant dans la liste et en cliquant sur le bouton 'Éditer'.
Bouton Supprimer

Pour supprimer un utilisateur , sélectionnez-le dans la liste et cliquez sur le bouton 'Supprimer'.
Recherche

Vous pouvez rechercher des utilisateurs en saisissant leur nom dans le champ Recherche. La fonction de recherche examine les informations dans la liste de l'élément.
Tâches

Pour appliquer de nouveaux paramètres à un ou plusieurs utilisateurs, sélectionnez-les dans la liste, choisissez l'option "Appliquer les paramètres de l'utilisateur" dans le menu "Tâches" et sélectionnez vos paramètres favoris pour l'utilisateur ; les paramètres désirés seront alors appliqués à tous les utilisateurs sélectionnés. Cette fonctionnalité est entièrement couverte dans les "Paramètres de l'utilisateur" et dans les "Paramètres d'édition publique" dans la section "Déploiement".
Afficher désactivé

Pour afficher les utilisateurs désactivés, cochez la case 'Afficher désactivé' en haut de la page 'Utilisateurs'.

 Report this page
Report this page