Bereitstellung -> Benutzereinstellungen
Im Verlauf der Anwendung der Client-Software werden die Benutzer diese personalisieren und die entsprechenden Informationen speichern. Diese Information heißt "Benutzereinstellung". Die Benutzereinstellungen werden auf den Servern gespeichert, damit sich der Benutzer mit den für ihn gültigen Einstellungen auch an anderen PCs anmelden kann. Außerdem kann der Administrator von seinem Standort aus Einstellungen konfigurieren und diese gleichzeitig an mehrere Benutzer verteilen.
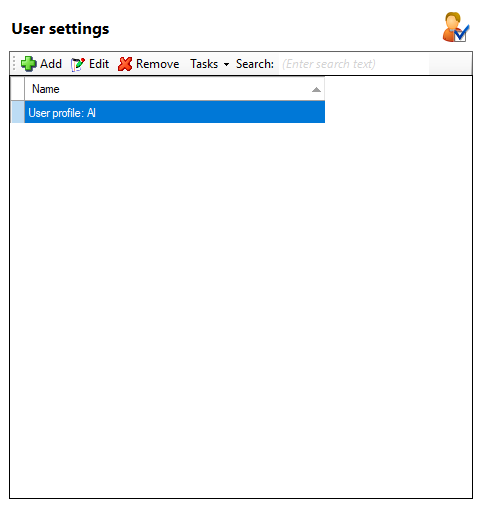
Schaltfläche “Hinzufügen“

Wenn ein Benutzer die Client-Software zum ersten Mal startet, wird hier ein Eintrag für ihn generiert. Klicken Sie auf diese Schaltfläche, um einen neuen Benutzer manuell hinzuzufügen.
Schaltfläche “Bearbeiten“

Nach Auswahl eines Benutzers und Klicken von "Bearbeiten" wird Ihnen ein Fenster mit den Benutzereinstellungen angezeigt. Die Einstellungen sind hierarchisch dargestellt. Das heißt also, dass Informationen hinsichtlich der Sammelbegriffe oder Profile unter den entsprechenden Knotenpunkten gespeichert sind. Um Änderungen vorzunehmen, wählen Sie den Eintrag aus und klicken Sie auf "Bearbeiten". In einem zusätzlichen Dialogfenster können diesen Wert ändern.
Schaltfläche “Entfernen“

Zum Löschen eines Benutzers wählen Sie diesen in der Liste aus und klicken Sie auf die Schaltfläche “Entfernen“.
Suche

Sie können die aufgelisteten Benutzer durchsuchen, indem Sie einen Text in das 'Suche'-Feld eingeben. Die Suchfunktion durchsucht die Informationen in der Item-Liste.
Aufgaben

'Öffentliche' Einstellungen bieten dem Administrator eine relativ einfache Möglichkeit, allgemeingültige Einstellungen an mehrere Benutzer gleichzeitig zu verteilen. Die Prozessschritte lauten wie folgt:
- Konfigurieren Sie einen bestimmten Benutzer mithilfe der Client-Software entsprechend Ihren Anforderungen.
- Starten Sie das Go Connect Server Konfigurationsprogramm im Klassischen Modus und wählen Sie auf der Seite Benutzereinstellungen “Generiere neue Einstellungen durch Benutzer“. Das öffentliche Profil wird nun auf der Basis der originalen Benutzereinstellungen erstellt. Wählen Sie einen geeigneten Profilnamen.
- Löschen Sie alle Einstellungen aus dem Profil, die für Sie irrelevant sind. Wenn Sie zum Beispiel die Wähleinstellungen so konfiguriert haben, dass sie auch für andere Benutzer gültig wären, dann würden Sie alle Knoten bis auf ‘Wählen’ entfernen. Jetzt können Sie das Profil sichern.
- Sobald Sie das Benutzereinstellungsprofil fertiggestellt haben, können Sie auf der Benutzer-Seite mindestens einen Benutzer auswählen. Klicken Sie dann in der Menüleiste auf “Einstellungen übertragen” und wählen Sie das Profil aus, das an den/die Benutzer geschickt werden soll. Damit werden die Einstellungen sofort auf den Clients dieser Benutzer aktiviert.

 Report this page
Report this page