Installation
Prérequis et Configuration de Go Connect Server
Configuration Go Connect Server
Veuillez vous référer au Guide d'installation de Go Connect Server pour connaitre les prérequis et les informations de configuration relatives à Go Connect Mobile.
Approvisonnement
Les configurations de l'utilisateur Go Connect Mobile peuvent être préconfigurées sur le serveur afin que l'utilisateur final ne doive entrer que l'adresse IP du serveur Go Connect après l'installation de l'application sur le téléphone. Le serveur reconnait le portable de l'utilisateur et récupère automatiquement les paramètres de l'utilisateur. Remarque: une configuration manuelle est également disponible - voir Guide d'installation de Go Connect Server pour plus de détails.
GSM
Go Connect Mobile utilise le numéroteur proposé par le système d'exploitation Android (généralement un transmetteur GSM) sur votre portable pour passer et recevoir des appels - ceci n'installe pas de téléphone IP.
Installation du logiciel client
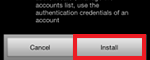
Go Connect Mobile peut être téléchargé sur le Play Store. La meilleure façon de le trouver est de rechercher Go Connect Mobile. L'installation à partir d'ici est simple. Cliquez sur le bouton Installer lorsque vous pourrez. L'appli s'installera alors automatiquement sur votre portable.
Configuration du logiciel client
Raccourcis
Avant de pouvoir commencer à passer des appels avec Go Connect Mobile, vous devez configurer le logiciel client afin de lancer l'application en appuyant sur le raccourci qui a été placé dans le menu Applications .
Si vous préférez, vous pouvez ajouter un raccourci sur la page d'accueil de votre appareil. Vous trouverez les raccourcis de l'application en maintenant votre doigt sur une page d'accueil avec un peu d'espace pour ouvrir le menu Ajouter à l'accueil, appuyez ensuite sur Raccourcis, puis sur Applications et vous trouverez le raccourci Go Connect ici. Appuyez sur le raccourci pour l'ajouter et vous pouvez ensuite le déplacer comme vous bon vous semble.
Écran d'accueil et Menu de configuration du serveur
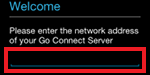
Lorsque Go Connect Mobile s'ouvre pour la première fois, l'écran de Bienvenue vous sera présenté.
Appuyez sur la barre bleue, puis saisissez l'adresse IP de votre Go Connect Server (note: si votre administrateur vous a fourni un numéro de port TCP, vous devez alors l'ajouter à l'adresse IP séparé par deux points (:) par ex. 192.155.123.1:12345). Appuyez sur le bouton Suivant une fois les détails saisis, Go Connect Mobile vérifiera ensuite si votre administrateur système a préconfiguré vos paramètres.
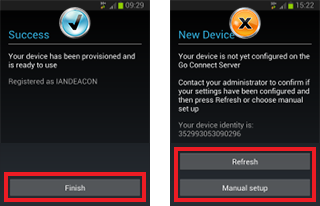
Si vos paramètres ont été préconfigurés, vous devriez voir un message vous indiquant que la configuration a été réussie; appuyez sur le bouton Terminer pour commencer à utiliser Go Connect Mobile (vous pouvez passer le reste de cette section).
Si vos paramètres n'ont pas été préconfigurés, vous verrez un écran vous donnant deux options. Auppuyer sur Actualiser demandera à Go Connect Mobile de vérifier à nouveau vos paramètres préconfigurés. Utilisez cette option si vous avez contacté votre administrateur système pour lui demander de configurer vos paramètres. Pour configurer Go Connect Mobile vous-même, appuyez sur Configuration manuelle afin d'ouvrir le menu principal des Paramètres.
Remarque: Vous pouvez accéder au menu Paramètres lors de l'utilisation normale de Go Connect Mobile en appuyant sur le bouton Menu de votre appareil pour afficher le menu principal de l'application, puis en appuyant sur l'option Paramètres.
Dans le menu Paramètres, appuyez sur Connexion pour accéder au premier groupe de paramètres que nous avons besoin de configurer.
Appuyez sur les options de la section Connexion pour entrer dans les détails suivants:
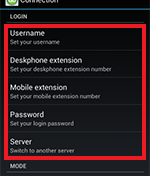
Nom d'utilisateur: Entrez le nom d'utilisateur qui vous a été donné par votre administrateur. Il doit correspondre au nom d'utilisateur qui est défini dans vos paramètres utilisateur Go Connect Server.
Extension Téléphone de bureau: Entrez le numéro de poste représentant votre téléphone de bureau sur le système téléphonique. Il peut s'agir du même que celui de votre extension portable.
Extension mobile: Entrez le numéro de poste représentant votre portable sur le système téléphonique. Il peut s'agir du même que celui de l'extension de votre téléphone de bureau, il s'agit le plus souvent d'un numéro d'extension virtuel différent. Ce champ peut être laissé vide si l'appareil n'est utilisé qu'en mode téléphone de bureau.
Mot de passe: Le mot de passe que vous devez saisir ici est votre mot de passe utilisateur Go Connect Server qui est situé dans votre Registre utilisateur dans Go Connect Server.
Adresse du serveur: Les détails que vous avez entrés sur l'écran d'accueil devraient déjà être présents ici. Si ce n'est pas le cas, entrez l'adresse IP de votre Go Connect Server. Pour utiliser un numéro de port spécifique, ajoutez-le à l'adresse IP en utilisant la ponctuation "deux-points" par ex. 192.0.2.1:12345. Pour forcer une connexion TLS cryptée (conseillé), vous devez ajouter le port TCP 21051 (par défaut), ou le numéro de port fourni par votre administrateur, à l'adresse IP publique, comme expliqué ci-dessus.
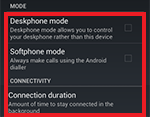
Les paramètres suivants sont optionnels; dans la section Mode, l'appli peut être passé en Mode téléphone de bureau en cochant cette case. Ce mode permet à l'application de contrôler un appareil adjacent (généralement votre poste de bureau) au lieu de l'appareil sur lequel Go Connect Mobile est installé.
Cochez l'option Mode Softphone si vous avez un softphone installé sur votre portable et si vous ne voulez pas que Go Connect Mobile modifie la chaine de numérotation en un format plus adapté à votre transmetteur GSM. Remarque: ce mode de fonctionnement n'est recommandé que lorsqu'une connexion wifi est disponible.
Dans la section Connexion, apuuyez sur Durée de la connexion ouvrira un sous-menu dans lequel vous pouvez choisir la durée pendant laquelle l'application doit rester connectée au serveur téléphonique lors d'une session avant de se déconnecter automatiquement. Ceci est utile si vous avez besoin d'économiser de la batterie ou de la bande passante bien que Go Connect Mobile n'en consomme pas particulièrement beaucoup.
Appuyez sur le bouton Retour de votre appareil pour enregistrer vos paramètres et retourner au menu Paramètres. À ce stade < 2 > est configuré pour se connecter à et communiquer avec Go Connect Server, mais vous devez également configurer les paramètres Dial Through pour utiliser pleinement Go Connect Mobile.
Paramètres préconfigurés
Si les paramètres de votre logiciel client mobile ont été préconfigurés par votre administrateur système, les options de connexion seront alors grisées et impossibles à éditer.
Basculer vers un autre serveur
Pour changer le serveur sur lequel votre portable est inscrit, cliquez sur l'option affichant l'adresse IP de votre Go Connect Server actuel. Un nouvel écran s'affichera dans lequel vous devrez entrer un nouveau adresse IP Go Connect Server. Si les paramètres de votre logiciel client mobile ont déjà été préconfigurés sur le nouveau serveur, votre logiciel actualisera automatiquement les paramètres de connexion et de configuration et se connectera au nouveau serveur. Si toutefois votre appareil n'a pas été précédemment préconfiguré, vous devrez suivre les étapes mentionnées dans la section Écran d'accueil et Menu de configuration du serveur pour effectuer une configuration manuelle.
Menu de configuration du Dial Through
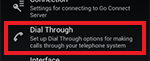
Dans le menu Préférences de l'application, appuyez sur l'option Dial Through; elles est placée juste sous l'option Connexion que nous avons utilisé il y a quelques instants.
Nous couvrirons plus amplement les options de la section Préférences de numéro plus tard dans le guide (voir liste blanche et liste noire). Pour le moment, nous allons simplement vous dire que nous les appelons la liste blanche et la liste noire et qu'ils forment un ensemble de règles pour les numéros qui seront toujours ou jamais acheminés par Dial Through.
Appuyez sur chaque option dans la section Paramètres Dial Through et saisissez les détails suivants:
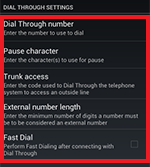
Numéro Dial Through : Entrez le numéro de pilote pour votre système DISA / standard automatique. Entrez le numéro SDA complet à composer ; n'entrer que la moitié du numéro SDA ne fonctionnera pas
Caractère de pause: Entrez le caractère utilisé par votre système téléphonique pour indiquer une pause, par ex. "," (une virgule).
Accès ligne: Entrez le code utilisé par le Dial Through de votre système téléphonique pour accéder à ligne externe, 9 est par exemple courant.
Longueur du numéro externe: Entrez le nombre de chiffres que doit avoir un numéro de téléphone externe, cela signifit qu'un numéro de téléphone avec moins de chiffres que la valeur saisie ici sera considéré comme un numéro interne par Go Connect Mobile.
Appel rapide: Activer l'Appel rapide cochant la case Appel rapide permettra de réduire considérablement les temps de connexion normalement associés avec la numérotation par Dial Through;
Cliquez sur le bouton Retour de votre appareil pour enregistrer vos paramètres et revenir au menu précédent. À ce stade, Go Connect Mobile est configuré pour se connecter à et communiquer avec Go Connect Server ainsi que pour passer et recevoir des appels par Dial Through. Vous pouvez appuyer sur le bouton OK pour enregistrer vos paramètres et commencer à utiliser Go Connect Mobile ou configurer les paramètres optionnels suivants pour améliorer et personnaliser votre expérience utilisateur.
Menu de configuration de l'interface
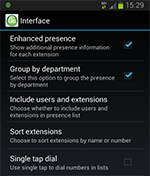
Présence améliorée: Cochez cette option pour afficher des informations supplémentaires pour chaque extension sur l'écran Présence.
Grouper par Département: Cochez cette option si vous souhaitez que l'application organise les extensions dans les groupes de départements stockés sur Go Connect Server.
Inclure les utilisateurs et les postes: Appuyez sur cette option pour ouvrir un sous-menu dans lequel vous pouvez choisir d'afficher uniquement les extensions, uniquement les utilisateurs ou les deux sur l'écran Présence. Cette option est particulièrement utile lorsque les utilisateurs se déplace dans le bureau. L'affichage des utilisateurs vous indique les utilisateurs qui sont disponibles ou occupé, etc. avec la couleur de l'icône de cet utilisateur. (voir les Icônes de Présence ci-dessous pour plus de détails et voir également Bases/Glossaire de Android pour plus d'informations sur les utilisateurs)
Trier les extensions: Appuyez sur cette option pour ouvrir un sous-menu dans lequel vous pouvez choisir de trier les extensions sur l'écran Présence par nom ou par numéro; appuyez simplement sur l'option appropriée et appuyez ensuite sur le bouton Retour de votre appareil pour enregistrer.
Appel avec une touche: Cochez cette case si vous souhaitez n'utiliser qu'une seule pression pour composer les numéros figurant dans les onglets Présence, Répertoire et Historique des appels; lorsque cette option n'est pas cochée, une seule pression ouvrira le menu Actions.
Appuyez sur le bouton Retour de votre appareil pour enregistrer vos paramètres et retourner au menu précédent.
Paramètres avancés
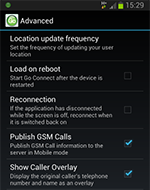
Fréquence de la mise à jour de la localisation: Appuyez sur cette option pour ouvrir un sous-menu dans lequel vous pouvez choisir à quelle fréquence votre emplacement d'utilisateur est mise à jour ; vous pouvez sélectionner entre 5, 10 et 60 minutes ou jamais. Cette fonction utilise les données de géolocalisation du portable de l'utilisateur pour afficher son emplacement réel dans la colonne Emplacement de la fenêtre Présence sur le logiciel client PC Go Connect Client for PC. Configurer cette option sur Jamais désactivera la fonctionnalité, l'emplacement de l'utilisateur ne sera alors pas affiché dans la colonne Emplacement. Remarque: Go Connect Server nécessite une connexion internet pour cette fonction.
Lancer au redémarrage: Cochez cette option pour lancer Go Connect Mobile automatiquement lorsque votre téléphone redémarre.
Reconnexion: Cochez cette option pour que Go Connect Mobile se reconnecte automatiquement s'il a été déconnecté lorsque que l'écran est éteint.
Publier les appels GSM: Cochez cette option pour publier votre statut d'appel GSM (raccroché ou décroché) sur Go Connect Server (uniquement applicable en mode Mobile). Décocher cette option sinifie que le statut de l'appel ne sera pas affiché dans les fenêtres de présence de vos collègues.
Afficher l'appelant en incrustation: Affiche le numéro de téléphone et le nom du correspondant initial sous forme d'incrustation.
Appuyez sur le bouton OK pour enregistrer vos paramètres et revenir à l'interface principale de l'application où une liste des extensions sera téléchargée sur votre appareil; cela ne prend en général que quelques secondes. L'icône Go Connect Mobile (affiché dans la zone d'icône indicatif) sera de couleur verte pour indiquer que l'application est connectée à votre système téléphonique.

 Report this page
Report this page