Instalación
Requerimientos y Configuración Go Connect Server
Configuración Go Connect Server
Por favor, consulte la Guía de instalación Go Connect Server para ver los requerimientos y la información de configuración relacionada con Go Connect Mobile.
Aprovisionamiento
Las configuraciones de usuario de Go Connect Mobile pueden configurarse previamente en el servidor para que el usuario final sólo tenga que introducir la dirección IP del servidor Go Connect después de instalar la aplicación en el teléfono. El servidor reconoce el dispositivo móvil del usuario y automáticamente proporciona los parámetros del usuario. Nota: La configuración manual también está disponible - vea la Guía de instalación Go Connect Server para más obtener detalles.
GSM
Go Connect Mobile utiliza el marcador presentado por el sistema operativo Android (normalmente un marcador GSM) en su dispositivo móvil para realizar y recibir llamadas - no instala un teléfono IP.
Instalación del cliente
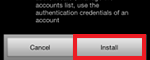
Go Connect Mobile se puede descargar desde Play Store. La manera más fácil de encontrarla es buscando Go Connect Mobile. La instalación de aquí en adelante es simple. Haga clic en el botón Instalar cuando se le permita. La aplicación se instalará automáticamente en su dispositivo móvil.
Configuración del cliente
Accesos directos
Antes de que pueda empezar a hacer llamadas con Go Connect Mobile, necesita configurar el cliente, entonces inicie la aplicación tocando el acceso directo que se ha colocado en el menú Aplicaciones.
Si lo prefiere, puede agregar un acceso directo a la página principal de su dispositivo. Usted encontrará el acceso directo de la aplicación al colocar su dedo en una página principal con un poco de espacio para abrir el menú Añadir a pantalla de Inicio, después seleccione Acceso directo y después Aplicaciones y allí encontrará el acceso directo Go Connect. Toque en el icono para agregarlo y entonces usted puede moverlo a su gusto.
La Pantalla de Bienvenida y el Menú de Configuración del Servidor
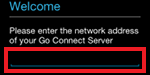
Cuando Go Connect Mobile se abre por primera vez, se le presentará la pantalla de Bienvenida.
Pulse la barra azul, luego introduzca la dirección IP de su Go Connect Server (nota: si el administrador le ha dado un número de puerto TCP entonces usted debe añadirlo a la dirección IP separada por dos puntos (:) por ejemplo 192.155.123.1:12345). Toque el botón Siguiente una vez que los detalles se introduzcan y después Go Connect Mobile comprobará si el administrador del sistema ha configurado previamente los ajustes.
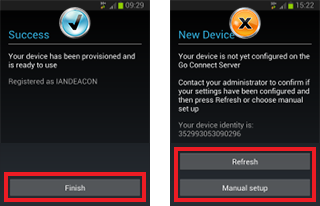
Si se han configurado previamente los ajustes, debería ver un mensaje que indica que la configuración ha sido exitosa; presione el botón Finalizar para comenzar a usar Go Connect Mobile (también puede omitir el resto de esta sección).
Si no se han configurado previamente los ajustes, verá una pantalla que le da dos opciones. Tocar Refresh hará que Go Connect Mobile compruebe de nuevo sus valores preconfigurados. Utilice esta opción si se ha contactado con el administrador del sistema para pedirle que configure sus ajustes. Para configurar Go Connect Mobile por su cuenta, presione Configuración Manual para abrir el menú principal de Configuración.
Nota: Puede acceder al menú Configuración durante el uso normal de Go Connect Mobile al presionar el botón Menú de su dispositivo para revelar el menú principal de la aplicación y después presionar la opción Configuración.
En el menú Configuración, toque Configuración del servidor para acceder al primer grupo de ajustes que necesitamos configurar.
Pulse sobre las opciones en la sección Inicio de sesión para introducir los siguientes datos:
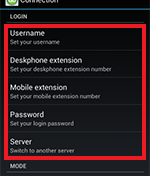
Nombre de usuario: Ingrese el nombre de usuario que le ha asignado el administrador. Esto debe coincidir con el nombre de usuario que se creó en su configuración del usuario Go Connect Server.
Extensión de Teléfono de Escritorio: Ingrese el número de la extensión que representa su teléfono de escritorio en el sistema telefónico. Este puede ser el mismo que su extensión móvil.
Extensión móvil: Ingrese el número de extensión que representa su dispositivo móvil en el sistema telefónico. Este puede ser el mismo que su extensión teléfono de escritorio, pero normalmente es un número de extensión virtual diferente. Esto se puede dejar en blanco si el dispositivo se utiliza únicamente en el modo de teléfono de escritorio.
Contraseña: La contraseña que debe ingresar aquí es su contraseña de Usuario Go Connect Server que se encuentra en su registro de Usuario en Go Connect Server.
Dirección del servidor: Los detalles que ha ingresado en la pantalla de bienvenida ya deben estar configurados aquí. En caso contrario, introduzca la dirección IP de su Go Connect Server. Para utilizar un número de puerto específico, añádalo a la dirección IP seguida de dos puntos por ejemplo 192.0.2.1:12345. Para forzar una conexión TLS cifrada (recomendado), debe agregar el puerto TCP 21051 (por defecto), o el número de puerto proporcionado por el administrador, a la dirección IP pública como se explicó anteriormente.
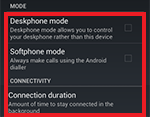
Los siguientes ajustes son opcionales; en la sección Modo, la aplicación puede ponerse en Modo Teléfono de escritorio al seleccionar la casilla. Este modo permite que la aplicación controle un dispositivo adyacente (normalmente su extensión de escritorio) en lugar del dispositivo en el que está instalado Go Connect Mobile.
Marque la opción Modo Softphone si usted tiene un softphone instalado en su dispositivo móvil y no quiere que Go Connect Mobile modifique la cadena de marcado a un formato adecuado para su marcador GSM. Nota: este modo de operación sólo se recomienda cuando una conexión Wi -Fi gratuita está disponible.
En la sección Conectividad, tocar Duración de la conexión abrirá un submenú donde puede seleccionar el tiempo en el cual la aplicación debe permanecer conectada al servidor de telefonía en una sesión antes de desconectarse automáticamente. Esto es útil si usted necesita conservar energía o ancho de banda aunque Go Connect Mobile no consume mucha energía ni ancho de banda.
Haga clic en el botón Atrás de su dispositivo para guardar la configuración y volver al menú Configuración. En este punto Go Connect Mobile está configurado para conectarse y comunicarse con Go Connect Server, pero también tiene que configurar la marcación DISA para hacer pleno uso de Go Connect Mobile.
Configuración preestablecida
Si los ajustes del cliente móvil han sido preconfigurados por el Administrador del Sistema, entonces las opciones de conexión estarán en gris y no estarán disponibles para su edición.
Cambiar a otro Servidor
Para cambiar el servidor en el cual se ha registrado su dispositivo móvil, haga clic en la opción que muestra la dirección IP de su Go Connect Server actual. Una nueva pantalla le pedirá introducir una nueva Dirección IP Go Connect Server. Si los ajustes del cliente móvil han sido configurados previamente en el nuevo servidor, entonces su cliente actualizará automáticamente los datos de inicio de sesión y la configuración y se conectará con el nuevo servidor. Sin embargo, si el dispositivo no ha sido configurado previamente tendrá que seguir los pasos mencionados en la pantalla de Bienvenida y la sección de Menú para la Configuración manual del Servidor.
Menú de Configuración DISA
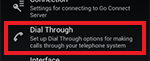
En el menú de Preferencias de la Aplicación, presione la opción DISA; esta se encuentra bajo la opción Configuración del servidor que usamos recientemente.
Vamos a cubrir adecuadamente las opciones en la sección Preferencias de Número más adelante en la guía (vea la lista blanca y lista negra). Por ahora, sólo le diremos que los llamamos lista blanca y lista negra y forman un conjunto de reglas para que los números siempre o nunca sean enviados a través de la marcación DISA.
Toque cada opción en la sección Configuración DISA e ingrese los siguientes datos:
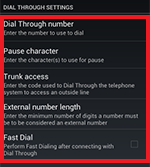
Número DISA: Introduzca el número piloto para su sistema DISA/Operador automático. Introduzca el número DID completo a marcar; introducir únicamente la última mitad del número DID no funcionará.
Carácter de pausa: Introduzca el carácter utilizado por el sistema telefónico para indicar una pausa por ejemplo, "," (una coma).
Acceso a línea externa: Ingrese el código DISA que utiliza el sistema telefónico para acceder a una línea externa, por ejemplo, el 9 es el más común.
Longitud del número externo: Ingrese el número de dígitos que se espera que tenga un número telefónico externo, por ejemplo un número de teléfono con menos dígitos que el valor introducido aquí será considerado un número interno de Go Connect Mobile.
Marcación rápida: Habilitar la Marcación Rápida al seleccionar la casilla reducirá significativamente los tiempos de conexión asociados normalmente con la marcación DISA; esta función requiere Wi-Fi/3G o mejor.
Haga clic en el botón Atrás de su dispositivo para guardar la configuración y volver al menú anterior. En este punto Go Connect Mobile está configurado para conectarse y comunicarse con Go Connect Server, así como realizar y recibir llamadas a través de DISA. Puede tocar el botón Aceptar para guardar la configuración y empezar a utilizar Go Connect Mobile o configurar los siguientes parámetros opcionales para mejorar y personalizar su experiencia de usuario.
Menú de configuración de Interfaz
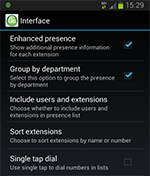
Presencia avanzada: Seleccione esta opción para mostrar información adicional para cada extensión en la pantalla Presencia.
Agrupar por departamento: Seleccione esta opción si desea que la aplicación organice las extensiones en grupos de departamentos almacenados en Go Connect Server.
Incluir Usuarios y Extensiones: Toque esta opción para abrir un submenú donde puede seleccionar ver sólo extensiones, sólo usuarios o ambos en la pantalla de Presencia. Esta opción es especialmente útil cuando los usuarios se mueven por toda la oficina, es decir, tienen escritorios compartidos (hotdesk). El incluir usuarios le permite ver cuáles usuarios están disponibles u ocupados etc. por el color del icono del usuario. (Consulte Iconos de Presencia más adelante para obtener más detalles y también consulte Básicos/Glosario Android para obtener más información sobre los usuarios)
Organizar extensiones: Seleccione esta opción para abrir un submenú donde puede seleccionar organizar las extensiones en la pantalla Presencia por nombre o número; solo seleccione la opción adecuada y después presione el botón Atrás de su dispositivo para guardar.
Pulse una sola vez para marcar: Seleccione esta opción si quiere pulsar una sola vez para marcar los números que se muestran en las pestañas Presencia, Directorio y Llamadas; cuando esta opción no está seleccionada, el pulsar una vez abrirá el menú Acciones.
Pulse el botón Atrás de su dispositivo para guardar la configuración y volver al menú anterior.
Configuración Avanzada
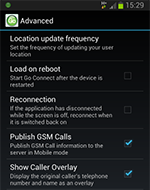
Frecuencia de Actualización de la Ubicación: Toque esta opción para abrir un submenú donde puede seleccionar la frecuencia de actualización de la ubicación del usuario; puede seleccionar 5, 10, y 60 minutos o nunca. Esta función utiliza los datos de ubicación geográfica del dispositivo móvil del usuario para mostrar su ubicación actual en la columna de Ubicación en la ventana Presencia para los clientes de escritorio Go Connect Client for PC. Establecer esta opción en Nunca desactivará la función, es decir, la ubicación del usuario no se mostrará en la columna Ubicación. Nota: Go Connect Server requiere una conexión a Internet para esta función.
Cargar en el reinicio: Seleccione esta opción para iniciar Go Connect Mobile automáticamente cuando el teléfono se reinicie.
Reconexión: Seleccione esta opción para hacer que Go Connect Mobile se vuelva a conectar automáticamente si se ha desconectado mientras la pantalla está apagada.
Publicar llamadas GSM: Seleccione esta opción para publicar su estado de llamada GSM (colgado o descolgado) al Go Connect Server (sólo aplicable en modo Móvil). Desactivar esta opción significa que el estado de la llamada no se muestra en las ventanas de presencia de sus colegas.
Mostrar Superposición en Llamadas: Muestra el número de teléfono y el nombre de la llamada original como una superposición.
Pulse el botón Aceptar para guardar la configuración y volver a la interfaz principal de la aplicación, donde la lista de extensiones se descargará a su dispositivo; esto normalmente solo toma unos segundos. El icono Go Connect Mobile (que se encuentra en el área de iconos indicadores) se pondrá verde para indicar que la aplicación se ha conectado a su sistema telefónico.

 Report this page
Report this page