Het kies hulpprogramma wordt gebruikt voor het configureren van Go Connect om te bellen vanaf webpagina's die tekstvakken gebruiken en vanuit toepassingen waar de software nog niet bekend mee is hoe van daaruit te bellen.
In het configuratiescherm, op de Kiezen pagina, klikt u op de knop Toevoegen om het kies hulpprogramma te laden en volg de betreffende onderstaande instructies.
Webpagina's en web-gebaseerde toepassingen met behulp van tekstvelden
|
Niet webgebaseerde toepassingen
|
|
1.
Selecteer de "Internet Explorer" optie, kies dan Tekstvelden.
|
1.
Selecteer de optie "Een ander type standaard Windows-toepassing" en druk vervolgens op Volgende.
|
|
2.
Zoek een pagina in uw toepassing die telefoonnummers in een tekstveld bevat.
|
2.
Klik en houdt de muis ingedrukt op het vizier pictogram naast het woord "Detecteren" zoals in de schermafbeelding hierboven.
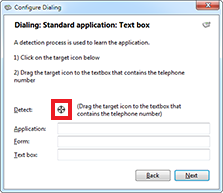 |
|
3.
Geef het telefoonnummer dat in uw toepassing wordt weergegeven in het hulpprogramma in.
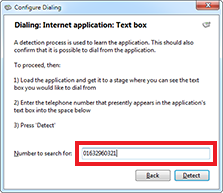 |
3.
Sleep de muis (zonder de knop los te laten) over het tekstveld in uw toepassing wanneer een nummer wordt opgeslagen, laat de muisknop los wanneer de muiscursor boven het tekstveld is.
Dit is het gemakkelijkst als u Go Connect en uw toepassing naast elkaar op het scherm heeft.
|
|
4.
Druk op de knop Detecteren.
Go Connect scant dan alle geopende webpagina's en vindt het eerste exemplaar van uw nummer (u kunt er maar een tegelijk doen).
|
4.
Als het vizier pictogram in een vinkje verandert, dan is het waarschijnlijk dat Go Connect kiesondersteuning kan toevoegen aan dit veld.

|
|
5.
Klik op de knop Opslaan.
|
5.
Klik op de knop Volgende en vervolgens op de knop Sluiten om de instellingen op te slaan.
Klik dan ook op Opslaan in de hoofdpagina van het configuratiescherm.
|
|
6.
Vernieuw de webpagina en Go Connect zal een Kies knop naast het tekstveld toevoegen.
|
6.
Sluit en open het toepassingsvenster opnieuw om te zien of het heeft gewerkt.
De resultaten zullen afhankelijk zijn van het soort toepassing.
U zult één van drie mogelijkheden zien:
- Een kiezen knop verschijnt aan de rechterkant van het tekstveld.
Dit betekent dat u een ".Net toepassing" heeft (u zag waarschijnlijk ook een vinkje bij de detectie).
Als dit het geval is, dan moet u tot "Detecteren" van de andere tekstvelden in uw toepassing overgaan om ze ook te laten functioneren.
- Als alternatief, probeer uw muis boven het tekstveld te bewegen (zorg ervoor dat er een geldig telefoonnummer is ingevuld).
Als het goed is, zal een Kiezen en Ophangen knop verschijnen aan de rechterkant van het tekstveld.
Het kies hulpprogramma wordt gebruikt voor het configureren van Go Connect om te bellen vanaf webpagina's die tekstvakken gebruiken en vanuit toepassingen waar de software nog niet bekend mee is hoe van daaruit te bellen.
In het configuratiescherm, op de Kiezen pagina, klikt u op de knop Toevoegen om het kies hulpprogramma te laden en volg de betreffende onderstaande instructies.
Webpagina's en web-gebaseerde toepassingen met behulp van tekstvelden
|
Niet webgebaseerde toepassingen
|
|
1.
Selecteer de "Internet Explorer" optie, kies dan Tekstvelden.
|
1.
Selecteer de optie "Een ander type standaard Windows-toepassing" en druk vervolgens op Volgende.
|
|
2.
Zoek een pagina in uw toepassing die telefoonnummers in een tekstveld bevat.
|
2.
Klik en houdt de muis ingedrukt op het vizier pictogram naast het woord "Detecteren" zoals in de schermafbeelding hierboven.
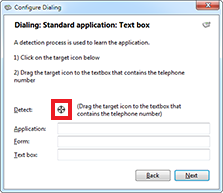 |
|
3.
Geef het telefoonnummer dat in uw toepassing wordt weergegeven in het hulpprogramma in.
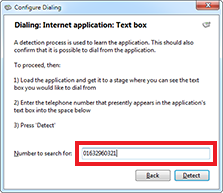 |
3.
Sleep de muis (zonder de knop los te laten) over het tekstveld in uw toepassing wanneer een nummer wordt opgeslagen, laat de muisknop los wanneer de muiscursor boven het tekstveld is.
Dit is het gemakkelijkst als u Go Connect en uw toepassing naast elkaar op het scherm heeft.
|
|
4.
Druk op de knop Detecteren.
Go Connect scant dan alle geopende webpagina's en vindt het eerste exemplaar van uw nummer (u kunt er maar een tegelijk doen).
|
4.
Als het vizier pictogram in een vinkje verandert, dan is het waarschijnlijk dat Go Connect kiesondersteuning kan toevoegen aan dit veld.

|
|
5.
Klik op de knop Opslaan.
|
5.
Klik op de knop Volgende en vervolgens op de knop Sluiten om de instellingen op te slaan.
Klik dan ook op Opslaan in de hoofdpagina van het configuratiescherm.
|
|
6.
Vernieuw de webpagina en Go Connect zal een Kies knop naast het tekstveld toevoegen.
|
6.
Sluit en open het toepassingsvenster opnieuw om te zien of het heeft gewerkt.
De resultaten zullen afhankelijk zijn van het soort toepassing.
U zult één van drie mogelijkheden zien:
- Een kiezen knop verschijnt aan de rechterkant van het tekstveld.
Dit betekent dat u een ".Net toepassing" heeft (u zag waarschijnlijk ook een vinkje bij de detectie).
Als dit het geval is, dan moet u tot "Detecteren" van de andere tekstvelden in uw toepassing overgaan om ze ook te laten functioneren.
- Als alternatief, probeer uw muis boven het tekstveld te bewegen (zorg ervoor dat er een geldig telefoonnummer is ingevuld).
Als het goed is, zal een Kiezen en Ophangen knop verschijnen aan de rechterkant van het tekstveld.
Dit betekent dat u niet beschikt over een ".Net toepassing".
- Als geen van deze twee dingen gebeuren, dan wordt het tekstveld waarschijnlijk niet ondersteund, u zou in plaats daarvan kunnen overwegen om de Klembord methode te gebruiken.
OPMERKING:
U zou het ook kunnen proberen met een webgebaseerde toepassing, zo ja, kijk dan eens in de eerdere sectie onder kiezen vanaf een webpagina.
|
Dit betekent dat u niet beschikt over een ".Net toepassing".
- Als geen van deze twee dingen gebeuren, dan wordt het tekstveld waarschijnlijk niet ondersteund, u zou in plaats daarvan kunnen overwegen om de Klembord methode te gebruiken.
OPMERKING:
U zou het ook kunnen proberen met een webgebaseerde toepassing, zo ja, kijk dan eens in de eerdere sectie onder kiezen vanaf een webpagina.
|
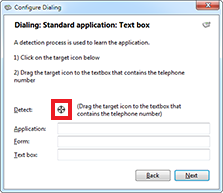
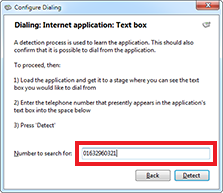

 Report this page
Report this page