Availability settings
The Availability page allows you to change settings relating to the look and feel of the software, including actions that happen when calls take place.
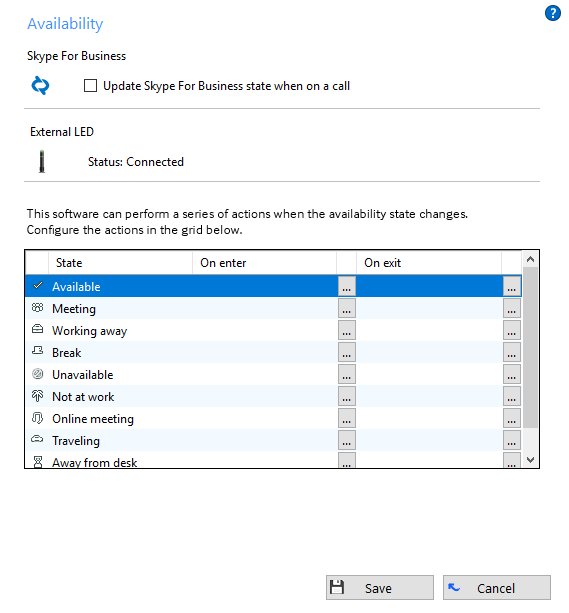
Update Skype for Business
If you use Microsoft Skype for Business, Go Connect Attendant can automatically update the Microsoft Skype for Business state accordingly. Check this option to enable the feature.
External LED
Go Connect Attendant has plug and play compatibility with External LEDs so everyone in the office can see whether a colleague is available for a conversation, busy on the phone, or simply does not want to be disturbed.
Go Connect Attendant |
External LED Color |
| Available (not on a call) | Green |
| Held | Fast flashing yellow (250ms) |
| Busy (on a call/online meeting) | Red |
| Ringing | Flashing red (500ms) |
| Do Not Disturb / Forward | Blue |
| Voice Mail | Slow flashing magenta (1000ms) |
For more information of Kuando Busylight, please click here: Kuando Busylight.
For more information of Embrava Blynclight, please click here: Embrava Blynclight.
On enter action buttons
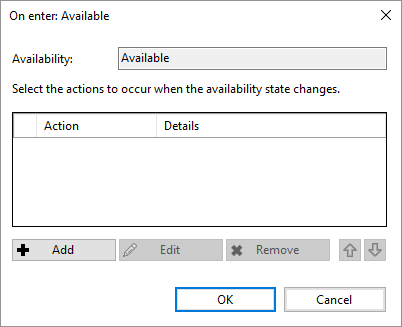
When your availability state changes, Go Connect Attendant can perform a series of actions that are defined by you here in this section. Each state's actions can be defined separately when the given state becomes active and when it becomes inactive ("on enter" and "on exit"). To define a state's "on enter" actions, you need to click the appropriate button in the "On enter" column. On the screen that appears you will then be able to configure the required actions for that state.
Click the "Add" button to add a new action. Each action has its own set of parameters and the actions that can be included are:
- Forward:Forward calls to a specified number/extension.
Device and destination are the parameters. - Delayed forward:Placeholder
Device and destination are the parameters. - Do Not Disturb:Enable the do not disturb feature.
Device and state (on or off) are the parameters. - Ringer volume:Adjust the ringer volume of a device.
Device and volume (%) are the parameters. - Preferred Device:Select a device as your preferred device.
Device is the only parameter. - Feature code:Enable a telephony system feature through the use of a code.
Device and feature are the parameters. - Absence text:Change your absence message to one more appropriate for the status.
Text is the only parameter. - Send message:Send an instant message to another user.
Destination and text are the parameters.
On exit action buttons
The actions and associated parameters for when an availability state becomes inactive are the same as those for when a state becomes active. The only difference is that the actions you define to take place "on exit" take place when the selected state becomes inactive. To define a state's "on exit" actions, you need to click the appropriate button in the "On exit" column. From then on the process is the same as when adding "on enter" actions.
Availability States
The complete list of availability states is as follows:
Go Connect Availability (user selectable) |
Meaning |
 Available Available |
Available |
 Meeting Meeting |
In a meeting |
 Working away Working away |
Working but not in normal place of work |
 Not at work Not at work |
Not working, holiday |
 Break Break |
Working but taking a break |
 Unavailable Unavailable |
Not contactable |
Go Connect Availability (automatically set by Go Connect - cannot be manually set) |
Meaning |
 Online meeting Online meeting |
On an active webinar; GoToMeeting, TeamViewer meeting, Webex and Skype |
 Away from Desk Away from Desk |
Working but temporarily away from desk |
 Outside working hours Outside working hours |
Outside normal working hours as set in Exchange calendar |
Outlook Mapping
Microsoft Outlook's availability states map to the Go Connect availability states as follows:
Outlook |
Go Connect |
| Free | Available |
| Busy | Meeting |
| Tentative | Meeting |
| Working elsewhere | Working away |
| Out Of Office | Not at work |
| Outside working hours | Outside working hours |

 Report this page
Report this page