Salesforce Adapter Anleitung
Gut zu wissen:Der Salesforce Adapter wird derzeit in Terminaldienst- oder Citrix-Umgebungen nicht unterstützt.
Vorraussetzungen
- Der Zugang zu einem Salesforce Administrator-Konto
- Go Connect Client for PC (Version 3.0.12.18122 oder höher) ist installiert und gestartet
- Go Connect Client for PC CRM Lizenz
Aktivieren der API in der Clientkonfiguration
Wenn Ihr Client Version 3.2 oder höher verwendet, müssen Sie jetzt einen zusätzlichen Schritt ausführen, um den Salesforce Adapter zu verwenden.
1. Klicken Sie mit der rechten Maustaste auf das Go Connect Tray-Icon im Taskleistenmenü und dann mit der linken Maustaste auf den Punkt "Konfiguration".
2. Öffnen Sie im Abschnitt Allgemein API
3. Stellen Sie sicher, dass „Lokaler HTTP(s)-Listener“ aktiviert ist, indem Sie das Kontrollkästchen ankreuzen.
4. Klicken Sie auf „SSL-Zertifikat hinzufügen“.
5. Speichern Sie die Konfiguration.
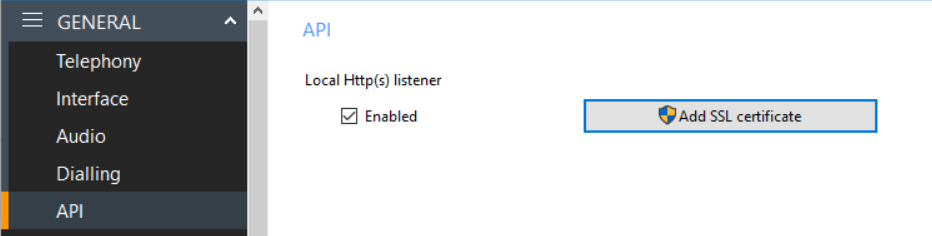
Aktivieren des lokalen HTTp(s)-Listeners
Der lokale HTTP(s)-Listener ermöglicht das Öffnen der Ports 21047 und 21049 auf dem lokalen Computer. Dies ist eine zwingende Voraussetzung, wenn Sie den Salesforce Adapter, Zoho Phonebridge Integration oder die Aufzeichnungsintegration verwenden.
SSL-Zertifikat aktivieren
Das SSL-Zertifikat fügt dem lokalen Computer ein selbstsigniertes Zertifikat hinzu, das den SSL-gesicherten Websocketzugriff ermöglicht. Dies ist eine zwingende Voraussetzung, wenn Sie den Salesforce Adapter, Zoho Phonebridge Integration oder die Aufzeichnungsintegration verwenden.
Inhaltsübersicht
Installation und Konfiguration
- Schritt 1:Laden Sie die Adapterdefinitionen herunter
- Schritt 2:Importieren Sie die Adapterdefinition
- Schritt 3:Call Center-Benutzer verwalten
- Schritt 4:App Manager
- Konfiguration der Funktion 'Mehrfachsuche'
- Personalisierung der Dateneinheit 'Neu'
- Festlegen der Entitäten für die Suche
- Fehlerbehebung
- Optionale Konfiguration
Benutzerhandbuch für den Salesforce Adapter
FAQ
Anhänge
Installation und Konfiguration
Schritt 1:Laden Sie die Adapterdefinitionen herunter
Gehen Sie auf folgenden Link, um die XML-Definitionsdatei des Adapters herunterzuladen und zu speichern:Go Connect Salesforce Adapter herunterladen.
Schritt 2:Importieren Sie die Adapterdefinition
Melden Sie sich als Administrator bei Salesforce an, klicken Sie auf das Zahnrad und wählen Sie dann 'Einrichten'.

Dadurch werden die Einstellungs-Menüs angezeigt.
Nach 'Callcenter' suchen. Klicken Sie auf dieser Seite auf 'Importieren', suchen Sie die Definitionsdatei für Adapter XML und klicken Sie erneut auf 'Importieren'.
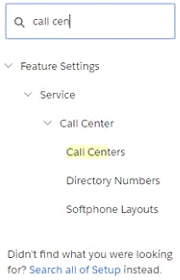
Schritt 3:Call Center-Benutzer verwalten
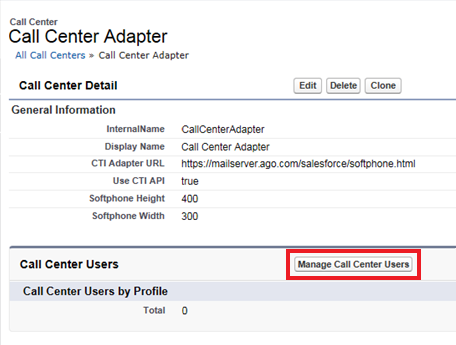
Nach abgeschlossenem Import werden Sie automatisch zum hier dargestellten Bildschirm des Go Connect Call-Center-Adapters weitergeleitet. Klicken Sie auf den Knopf 'Call-Center Benutzer verwalten'.
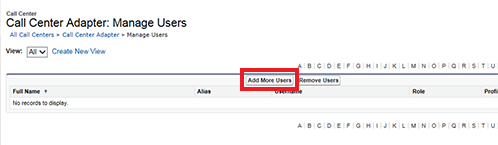
Im Bildschirm 'Benutzer verwalten' klicken Sie dann auf die Schaltfläche 'Benutzer hinzufügen', um die Benutzer einzugeben, die Zugriff auf den Adapter haben sollen.
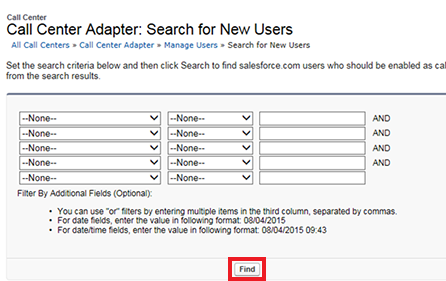
Sie können entweder die Suchfilter verwenden, um den/die Benutzer zu lokalisieren, die Sie hinzufügen möchten, oder Sie lassen die Filter leer und klicken dann auf den Knopf 'Suchen'.
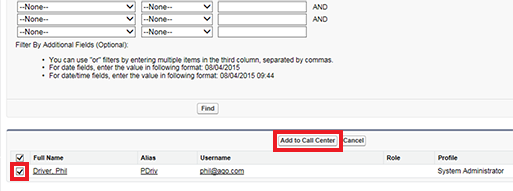
Damit wird Ihre gefilterte Benutzer-Liste angezeigt. Markieren Sie wie unten gezeigt den/die Benutzer, die Sie hinzufügen möchten, und klicken Sie dann auf die Schaltfläche 'Zum Call-Center hinzufügen'.
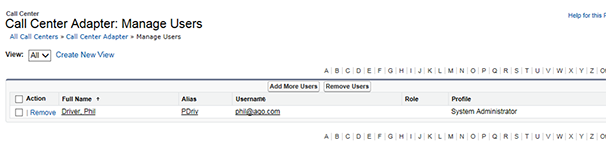
Wenn Sie zum Bildschirm 'Benutzer verwalten' zurückkehren, werden Ihre ausgewählten Benutzer aufgelistet.
Schritt 4:App Manager

Suchen Sie anschließend wieder im Feld 'Schnellsuche' nach 'App Manager'.
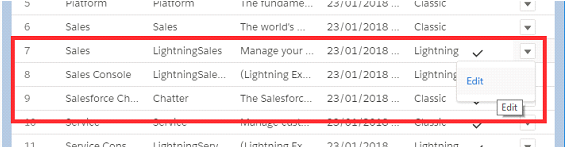
Es wird eine Liste der Anwendungen angezeigt. Wählen Sie eine Anwendung mit dem App-Typ 'Lightning' aus. Drücken Sie auf das Dropdown-Menü und dann auf 'Bearbeiten'.
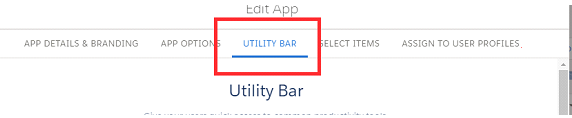
Wählen Sie im angezeigten Formular 'App bearbeiten' die Option 'Werkzeugleiste'.
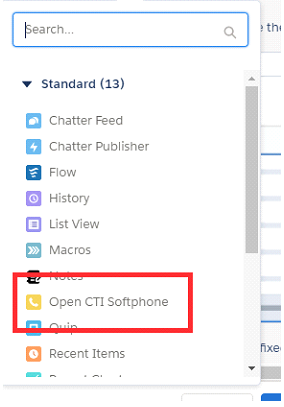
Wählen Sie 'Hinzufügen' und dann 'CTI-Softphone öffnen' aus dem Dropdown-Menü.
Die Breite/Höhe des Panels wird automatisch eingestellt, kann aber bei Bedarf geändert werden. Bearbeiten Sie dazu die Details im CTI-Softphone-Formular. Wenn Sie mit den Optionen zufrieden sind, klicken Sie auf 'Speichern'.
Wichtig:
- Die Sichtbarkeit wird pro Salesforce App konfiguriert - d.h. Sie müssen es zu jeder App hinzufügen, in der Sie darauf zugreifen möchten.
- Stellen Sie sicher, dass dem Benutzer der Lightning Center-Adapter zugewiesen ist, da er sonst nicht in dessen Werkzeugleiste angezeigt wird.
- Möglicherweise müssen Sie die Seite aktualisieren, damit sie angezeigt wird - z. B. Strg F5
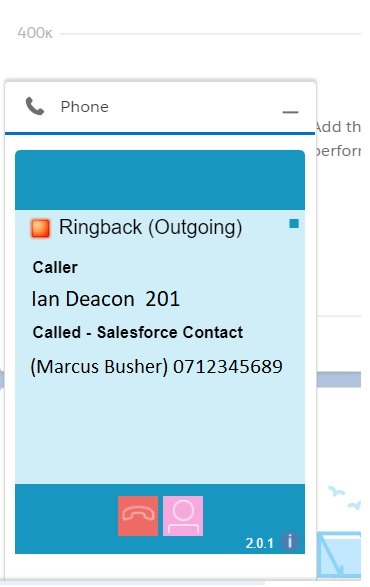
Fenster-Status
Wenn der Benutzer Go Connect im Betrieb und eine gültige CRM-Level-Lizenz hat, wird sein Softphone Status als 'verfügbar' angezeigt und er kann mit dem Softphone arbeiten.
Wenn der Benutzer Probleme mit der Verbindung hat, oder sein Go Connect Client die Salesforce Integration nicht unterstützt, wird sein Status als 'Nicht verbunden' angezeigt. Für weitere Hilfe gehen Sie bitte zum Abschnitt 'Fehlerbehebung'.
Konfiguration der Funktion 'Mehrfachsuche'
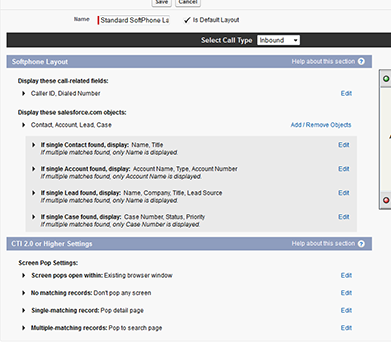
Um eine Mehrfachsuche zu ermöglichen, muss der Administrator die Einstellung wie folgt aktivieren (siehe Screenshot).
- Gehen Sie zu Customize - Call-Center - Softphone-Layouts
- Bearbeiten Sie das Softphone-Standard-Layout
- Drücken Sie im Abschnitt 'Einstellungen für Popups' - Mehrere übereinstimmende Datensätze auf Bearbeiten
- Wählen Sie die Option 'Auf Such-Seite einblenden'
Personalisierung der Dateneinheit 'Neu'
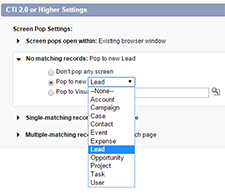
Wenn diese Einstellung nicht konfiguriert ist, dann wird die Taste "+" einen neuen Kundensatz erstellen. Wenn es nicht konfiguriert ist, ist 'Keine passenden Datensätze' entweder auf 'Keinen Bildschirm einblenden' oder 'Neu einblenden '-keine-'' gesetzt.
Die Personalisierung des Verhaltens des Knopfs "+" kann durch Auswahl einer anderen Einheit in der Liste erfolgen.
Gut zu wissen:Für jeden Benutzer können individuelle Softphone Layouts erstellt und zugegeordnet werden, so dass das Verhalten benutzerspezifisch eingestellt werden kann. Dies ist nicht Gegenstand dieses Leitfadens.
Fehlerbehebung
Wenn im Softphone-Fenster der Status 'Nicht verbunden' angezeigt wird, überprüfen Sie Folgendes:
- Überprüfen Sie, ob der Benutzer den Go Connect Client in Betrieb hat und mit ihrem Host-Konto verbunden ist.
- Bitte überprüfen Sie, dass Ihr Client die Versions-Voraussetzung für Salesforce Adapter erfüllt
- Überprüfen Sie, ob dem Benutzer eine gültige CRM Lizenz zugewiesen wurde, und dass 'CRM' als Lizenztyp in ihrer Client-Konfiguration ausgewählt wurde
Wenn das Softphone-Fenster für einen Benutzer nicht erscheint:
- Überprüfen Sie, ob der Benutzer für die Benutzung des Go Connect Salesforce Adapters aufgelistet ist (er sollte auf der Seite 'Benutzer verwalten' angezeigt werden, wie oben in Schritt 3 dargestellt)
Wenn die Taste 'Mehrere Kontakte gefunden und suchen' nicht funktioniert:
- Bitte gehen Sie zum obigen Abschnitt 'Konfiguration der Funktion 'Mehrfachsuche'
Optionale Konfiguration
Nehmen Sie die Zeitzone des Benutzers in den Betreff des Anrufprotokolls auf
Installieren Sie diese Salesforce Apex-Klasse, um die Benutzer-Zeitzone in den Betreff des Anrufprotokolls aufzunehmen, zum Beispiel:
Eingehender Anruf um 16:11:36 Europe/London von 07814256404 (Fred Bloggs)
Eingehender Anruf um 16:14:28 Asien/Hong Kong von 01202528735 (John Smith)
Eingehender Anruf um 16:14:50 Asien/Hong Kong von 01202528732 (Bournemouth)
Gut zu wissen:Wenn die Apex-Klasse nicht installiert ist, wird das Softphone wie gewohnt funktionieren, wird aber keine Zeitzone im Betreff anzeigen.
So installieren Sie die Salesforce Apex-Klasse
- Zum Einstellung -> Erstellen -> Entwicklung -> Apex-Klassen.
- Selektieren Sie 'Neue Apex-Klasse'.
- Fügen Sie den folgenden Code in das Eingabefeld ein und sichern Sie es.
global class GetCurrentUser{
webService static String getUserTimeZone() {
TimeZone tz = UserInfo.getTimeZone();
return tz.getDisplayName();
}
webService static String getUserId() {
return UserInfo.getUserId();
}
}
Ändern der Länge von InternalNumbersDigits (Version 1.0.1+))
Wenn ein Standort über interne Nebenstellennummern verfügt, die länger als 5 Zahlen sind (Standard), fügen Sie der Apex-Klasse die unten beschriebene Methode hinzu.
Durch Hinzufügen dieser Methode können Sie den Standardwert überschreiben. Wenn die Länge der während eines Anrufereignisses empfangenen Telefonnummer kleiner oder gleich diesem Wert ist, wird der Anruf als interner Anruf betrachtet.
- Interne Anrufe werden niemals einer zugehörigen Entität zugewiesen (1.0.1)
- Interne Anrufe verursachen keine Kontaktsuche im Salesforce Softphone
Fügen Sie dem Hauptteil der Apex-Klasse Folgendes hinzu.
webService static integer getInternalNumbersDigitsLength(){
}
Sucheinstellungen der Entitäten
Wenn ein Anruf getätigt oder empfangen wird, können Sie einstellen, welche Entitäten nach einer Übereinstimmung durchsucht werden, indem Sie das Softphone-Layout wie folgt konfigurieren.
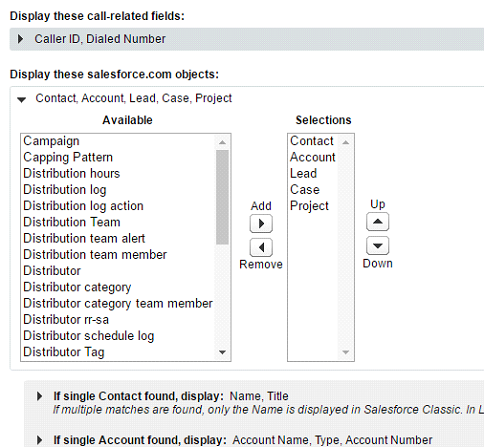
Gut zu wissen::Es gibt Einschränkungen beim Durchsuchen der Fälle nach Telefonnummer; dies ist eine Einschränkung der Salesforce API und gültig zum Zeitpunkt des Schreibens dieser Dokumentation. Salesforce kann den zugehörigen Kontakt nicht nach einem Fall durchsuchen.
Wenn mehrere übereinstimmende Entitäten von Salesforce zurückgegeben werden, folgt der Adapter der Einstellung, die unter 'Mehrere übereinstimmende Datensätze' im Softphone-Layout konfiguriert wurde, wie unten dargestellt ist.
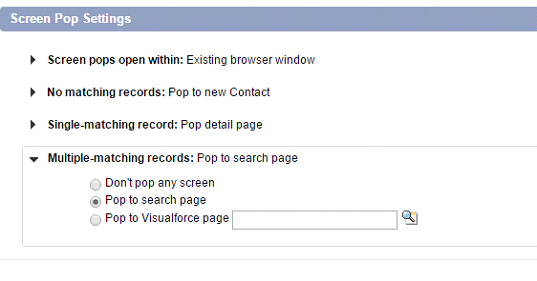
Benutzerhandbuch für den Salesforce Adapter
Der Salesforce Adapter bietet ein praktisches, eingebettetes Anrufsteuerungsfenster im Salesforce Browser, um eine enge Integration zwischen Salesforce und dem Mobilteil des Benutzers zu ermöglichen.
Benutzer können mit Salesforce interagieren, um mithilfe der Telefonnummer des Anrufers oder angerufenen Teilnehmer Anrufe zu initiieren, entgegenzunehmen, und neue Dateneinheiten hinzuzufügen oder bestehende einzublenden ("Pop") wie Interessenten, Kontakte, Fälle usw.. Für ausgewählte Dateneinheiten werden auch Anrufprotokoll-Datensätze geschrieben.
Wichtigste Funktionen
- Erstellen Sie einen neuen Salesforce Datensatz (Lead/Konto/Fall/etc)
- Einblenden eines vorhandenen Salesforce Datensatzes
- Anrufen durch Klicken
- Erfassen eines Datensatzes zu einer Salesforce Dateneinheit
- Anruf entgegennehmen, halten und beenden, ohne Salesforce zu verlassen
Benutzeroberfläche
Der Adapter bietet eine eingebettete Benutzeroberfläche in der klassischen Salesforce Ansicht.
Wenn ein Anruf eingeht, wird der Adapter automatisch alle Datensätze innerhalb von Salesforce nach der anrufenden Nummer durchsuchen. Je nach Suchergebnis tritt eins von drei Ereignissen ein:
Erstens:
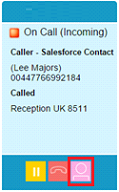
Die Telefonnummer wird einmal gefunden: Das Telefonbedienfeld zeigt eine Schaltfläche 'Popup' an. Durch Anklicken dieses Knopfs kann der Benutzer den gefundenen Datensatz öffnen.
Zweitens:
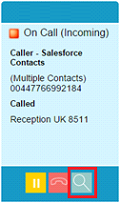
Mehrere Instanzen der Telefonnummer wurden gefunden: Im Telefonbedienfeld wird die Schaltfläche 'Suchen' angezeigt. Durch Anklicken dieses Knopfs werden die gefunden Exemplare angezeigt, so dass der Benutzer den richtigen Fall manuell auswählen kann.
Drittens:
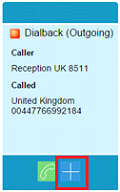
Die Telefonnummer wurde nicht gefunden:Im Telefonbedienfeld wird die Schaltfläche 'Neu' angezeigt. Durch Anklicken dieses Knopfs wird eine neue Dateneinheit erstellt und geöffnet, die mit der Nummer des Anrufers verknüpft wird.
Anruf entgegennehmen, halten und beenden, ohne Salesforce zu verlassen
Der Adapter bietet innerhalb der Salesforce-Seite Schaltflächen für die Anrufsteuerungs-Funktionen Annehmen, Halten und Weiterleiten.
Anrufen durch Klicken
Click-to-Call bietet die Möglichkeit, auf eine Telefonnummer in Salesforce zu klicken, damit Ihr Deskphone diese Nummer wählt. Der Adapter enthält auch ein praktisches Feld zum Wählen von Telefonnummern, mit dem der Benutzer eine benutzerdefinierte Nummer wählen kann, indem er die Nummer eingibt und die Wähltaste drückt.
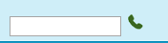
Gut zu wissen::In letzter Zeit haben Drittanbieter neue In-Browser-Dialer eingeführt. Wenn Sie Probleme mit dem Wählen haben, sollten Sie sicherstellen, dass keine Browser-Wähl-AddOns aktiv sind.
Adapterverhalten
Erfassen eines Datensatzes zu einer Salesforce Dateneinheit
Telefonanrufaktivitäten werden aufgezeichnet, indem eine abgeschlossene Aktivität in Salesforce eingefügt und die Aktivität nach Möglichkeit einer Salesforce Entität zugeordnet wird. In diesem Dokument wird der Begriff 'Anrufdatensatz' verwendet, um die in Salesforce erstellte Aktivitätsliste zu beschreiben.
Wann wird ein Anrufdatensatz erstellt?
Ein Anrufdatensatz wird erstellt, wenn ein Benutzer, der den Adapter Salesforce ausführt, auflegt oder einen Telefonanruf von dem vom Adapter überwachten Mobilteil weiterleitet.
Wie wird ein Anrufdatensatz einer Salesforce -Entität zugeordnet?
Das Zuordnen eines Anrufs zu einer Entität wird durch mehrere Situationen beeinflusst. Dies liegt daran, dass die einzig mögliche Übereinstimmungsmöglichkeit darin besteht, die externe Telefonnummer zu verwenden, die dem aktiven Anruf zugeordnet ist. Innerhalb von Salesforce kann eine Nummer mehrfach vorkommen, z. B. einen Kontakt, einem Unternehmen oder sogar mehrfach verschiedenen Leads zugeordnet. Dies bedeutet, dass die Erfassungsmethode auf Benutzerinteraktion beruht, um die Entitätszuordnungen zu verbessern und zu bestätigen.
Sollte eine Übereinstimmung gefunden werden, kann der Benutzer zur Entität wechseln und Salesforce wie gewohnt weiter verwenden. Nach Abschluss des Anrufs wird der Anrufdatensatz gespeichert und der aktuell geöffneten Seite zugeordnet. In dem Szenario, in dem die erste Entität nicht die bevorzugte Übereinstimmung war und der Benutzer dann zur richtigen Übereinstimmung navigiert (z. B. Konto), verwendet der Adapter die neue Entität als bevorzugte Übereinstimmung.
Wenn für den Kontakt eine einzelne Übereinstimmung für einen eingehenden oder ausgehenden Anruf vorliegt und keine Interaktion erfolgt (z. B. 'Einblenden' des Kontaktdatensatzes), wird der Anrufdatensatz diesem Kontakt weiterhin automatisch zugeordnet.
Wenn es mehr als eine Übereinstimmung gibt, muss der Benutzer einen Kontakt auswählen, dem der Anrufdatensatz zugeordnet werden soll. Wenn der Benutzer nicht durch Navigieren zu einer Entität in Salesforce interagiert, wird nach Abschluss des Anrufs weiterhin ein Anrufdatensatz hinzugefügt, allerdings wird keine Entitätszuordnung vorgenommen.
Ausgehende Anrufe werden ähnlich wie ein einzelner übereinstimmender Datensatz behandelt. Wenn beispielsweise auf der Seite einer Entität Click-to-Dial initiiert wurde, kann davon ausgegangen werden, dass es korrekt ist, dieser Entität den Anrufdatensatz zuzuordnen. Wenn der Benutzer in diesem Fall den Anruf ohne tatsächliche Interaktion abschließt, wird er dieser Entität zugeordnet.
Auswirkung der Rufweiterleitung
In der Telefonie gilt ein Anruf als beendet, wenn der Benutzer den aktiven Anruf an seinem Mobilteil weiterleitet oder auflegt. Im Rufumleitungsszenario gibt es also zwei oder mehr Anrufabschlusspunkte, sodass mehr als ein Anruf gespeichert wird.
Manuelle Wahl
Was ist, wenn Sie nicht innerhalb von Salesforce wählen oder Click-to-Dial benutzen, dann tätigen Sie einen Anruf manuell über das Mobilteil. Wenn der Benutzer bei Salesforce angemeldet und der Adapter verbunden ist, ist das Verhalten dasselbe, als würde 'Click-to-Dial' innerhalb von Salesforce verwendet. d.h. wenn für eine einzelne Kontaktentität eine Übereinstimmung gefunden wurde, wird sie der Entität zugeordnet, wenn mehr als eine Übereinstimmung gefunden wurde und keine Interaktion zur Auswahl der Entität stattfindet, wird sie nicht zugeordnet. Wenn Sie jedoch nicht mit angeschlossenem Adapter bei Salesforce angemeldet sind, wird kein Anrufdatensatz erstellt.
Interne Anrufe und Wählregeln
Interne Anrufe werden gespeichert, ab Version 1.0.1 werden sie jedoch nicht der Entität Salesforce zugeordnet. Sie werden in Berichten zu Callcentern / Anrufen angezeigt. Das Bestimmen, ob ein Anruf intern oder extern ist, wird durch die Einstellungen in der Client-Software geregelt, die der Adapter verwendet, um die Verbindung zum Telefonsystem herzustellen (standardmäßig werden 6 oder mehr Ziffern als extern behandelt).
Anrufdatensatz-Berichte
Um einen Bericht zum Anrufprotokoll zu generieren, muss der Benutzer einen Salesforce Bericht erstellen. Befolgen Sie die Schritte in den Anhängen zum Bericht 'Anrufprotokoll erstellen'.
Da der Anruf als eine Salesforce Aktivität erfasst wird, können wir nur eingeschränkt Informationen speichern. (Siehe Anhänge für beispielhafte Anrufldatensätze.)
Zusammenfassung der Handhabung der Anrufdatensatz-Zuordnung
Ausgehend
- Click-to-Dial hat die beste Chance auf eine korrekte Zuordnung, da die Seite verwendet wird, von der aus gewählt wurde.
- Wenn eine einzelne Übereinstimmung hergestellt wird, wird diese Entität dem Anrufdatensatz zugeordnet.
- Wenn Sie von der Listenseite aus wählen, wie von der Startseite, sollten Sie zu einer Entität navigieren, damit die richtige Zuordnung erfolgt.
- Manuelles Wählen über Zahleneingabe - Benutzer sollten vom Startbildschirm aus wählen, d.h. nicht von einer Entitätsseite aus. Ohne Interaktion wird er keiner Entität zugeordnet, aber wenn Sie sich in einem Kontaktdatensatz befinden, wird er diesem Datensatz zugeordnet.
Eingehend
- Wenn eine einzelne Übereinstimmung hergestellt wird, wird diese Entität dem Anrufdatensatz zugeordnet.
- Wenn mehrere Übereinstimmungen gefunden werden, wird die Zuordnung auf der Basis der Interaktion des Benutzers beim Auswählen eines Kontakts bestimmt.
- Wenn er nicht gefunden wird und der Benutzer die Schaltfläche Neu auswählt, wird der Anrufdatensatz dem neuen Datensatz zugeordnet.
- Wird er nicht gefunden und ohne Auswahl der Schaltfläche Neu beendet, erfolgt keine Zuordnung.
Anruf durchstellen
- Anrufdatensätze werden für jeden Benutzer erstellt, der den Anruf bearbeitet
- Nach einer Rufumleitung werden Suchvorgänge durchgeführt; der zweite Benutzer muss daher ebenfalls zur richtigen Kontaktperson navigieren
Interne Anrufe
- Werden gespeichert - ab 1.0.1 werden sie keiner anderen Salesforce Entität außer 'Benutzer' zugeordnet - für interne Anrufe befolgen Sie die im Client festgelegten Wählregeln hinsichtlich Mindestlänge und Beginn mit
Wählen vom Mobilteil.
- Anruf erfasst, wenn Salesforce geöffnet und angemeldet ist, der Client ausgeführt wird, der Benutzer eine CRM-Lizenz hat und der Adapter auf einer geöffneten Salesforce Seite aktiv ist. Kein SF-Adapter, kein Datensatz gespeichert. Beachten Sie, dass manche Salesforce Seiten keinen Adapterabschnitt haben, z. B. Berichtsseite und Chatter-Seite
FAQ
Ich weiß, dass ich John Smith angerufen habe, aber es gibt keinen entsprechenden Anrufdatensatz. Warum werden existierende Anrufdatensätze nicht angezeigt?
Damit ein Anrufdatensatz gespeichert werden kann, muss der Desktop-Client gestartet und mit dem Gerät des Benutzers 'verbunden' sein, UND der Salesforce Adapter muss aktiv 'verbunden' sein und Ereignisse empfangen. Wenn eine dieser Bedingungen nicht erfüllt ist, kann der Anruf nicht protokolliert werden.
Wo kann ich einen Bericht über alle Anrufe für meine Abteilung sehen?
Sie müssen einen Salesforce Bericht über Aktivitäten hinzufügen - befolgen Sie dazu die Anweisungen in 'Anhänge: Erstellen eines Bericht zum Anrufprotokoll'.
Ich habe diesen Anruf nie getätigt. Woher kam der Eintrag?
Überprüfen Sie, ob eine andere Person in Ihrem Salesforce Konto angemeldet ist und ob ein Salesforce Adapter konfiguriert ist. Dies würde einen Anrufdatensatz für Ihren Benutzer erzeugen, wenn ein Anruf getätigt wird.
Warum meldet mein Adapter 'Nicht verbunden'?
Überprüfen Sie, ob Ihr Client ausgeführt wird und eine gültige CRM/DB-Lizenz hat.
Ich kann von Salesforce wählen, aber mein Adapter zeigt 'nicht verbunden' an? Warum?
Click-to-Dial ist eine grundlegende Funktion der Client-Software. Der Wähler verwendet möglicherweise ein Browser-Add On oder -Erweiterung. Mit anderen Worten, Sie können Click-to-Dial in jedem Browser konfigurieren, auch wenn Sie eine CLIENT-Lizenz haben. Es ist also möglich, dass Sie dies über eine andere Methode aktiviert haben und den Adapter nicht verwenden, um Click-to-Dial zu ermöglichen.
Warum wird der erste Anruf im Adapter als gültiger Kontaktname angezeigt aber dann als nicht gefunden klassifiziert?
Wenn Sie im Client eine andere CRM-Integration konfiguriert haben, z. B. Outlook, wurde das empfangene Ereignis möglicherweise mit einem gefundenen Kontakt aus einem anderen CRM bestückt und diese Informationen zum Anrufereignis hinzugefügt. Bitte beachten Sie, dass andere CRMs neben dem SF-Adapter konfiguriert werden können; Sie sollten sich dieses Verhaltens bewusst sein.
Anhänge
Anrufdatensatz-Beispiele
Ein Anrufdatensatz ist eine Aktivität und enthält die folgenden Felder
Zugewiesen: Salesforce Benutzer, der an dem Anruf beteiligt ist
Beschreibung: Textfeld, das den Anruf im Format beschreibt:
z.B. Ausgehender Anruf um 13:09:36 Mittlere Greenwich-Zeit an 07814256404 (David Teague)
Dauer: Sekunden
Date: Datum des Anrufs
Priorität: Normal - dies wird durch Salesforce eingestellt
Status: Der Adapter legt die Aufgabe als erledigt fest
Aufgabe: Markiert als abgeschlossen (siehe Status)
Zugehörige Entität: Eine oder mehrere Entitäten] Wenn Sie die Aktivität einer Entität zuordnen, wird der Anruf im Aktivitätslistenfenster der Entität angezeigt
Anrufprotokollbericht erstellen
Navigieren Sie in Salesforce zum Tab Berichte und wählen Sie Neuer Bericht
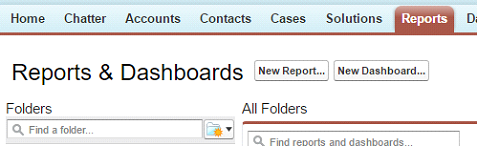
Wählen Sie einen Aktivitäten- und Aufgabenbericht aus und klicken Sie auf 'Erstellen'.
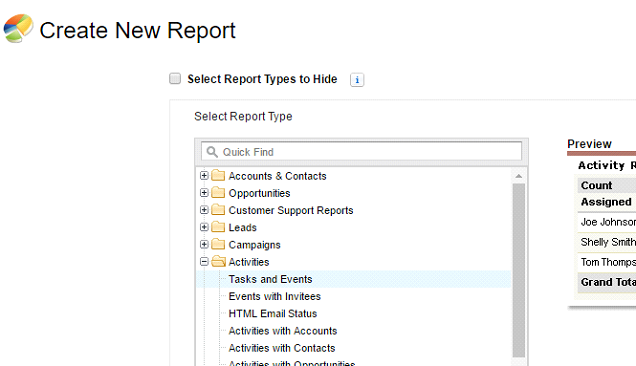
Sie werden zur 'Anpassen'-Seite weitergeleitet, wählen Sie Speichern
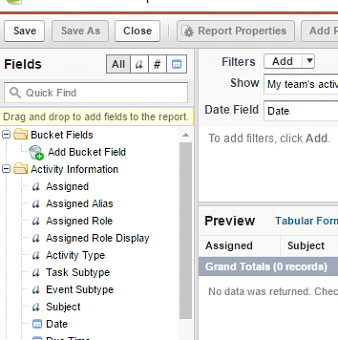
Benennen Sie den Bericht und geben Sie dessen Sichtbarkeit/Berichtsordner an.
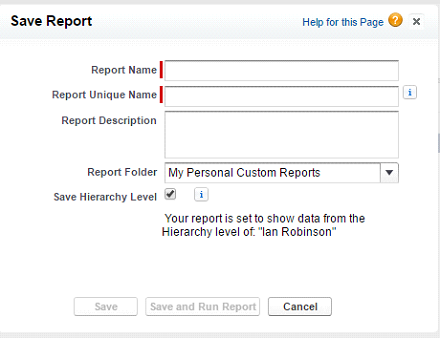
Sie haben einen Anrufbericht erstellt.
Um den Bericht zu verbessern, empfehlen wir, Dauer und Startzeit des Anrufs hinzuzufügen.

 Report this page
Report this page