Gespreksevenementen instellen
Op de pagina Oproep Evenementen kunt u instellingen wijzigen die betrekking hebben op acties die worden ondernomen wanneer een oproep overgaat of wordt uitgevoerd.

Standaard acties
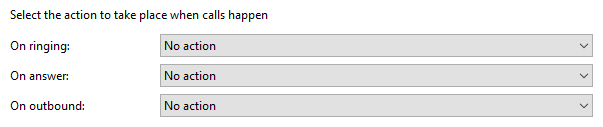
U kunt de software ofwel het telefoon venster laten tonen of het contact laten uitklappen wanneer bepaalde gebeurtenissen voorkomen. Selecteer gewoon de desbetreffende actie van de desbetreffende keuzelijst: Op overgaan, Op beantwoorden of Op uitgaand.
Geluid selectieknop
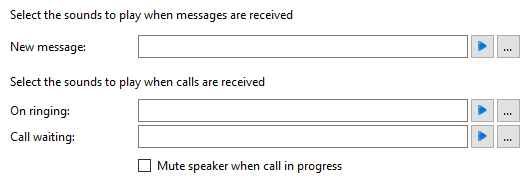
De volgende sectie laat u een geluid kiezen die uw computer afspeelt wanneer uw telefoon overgaat en/of u een gesprek in de wacht hebt. Dit kan u helpen om uniek te bepalen dat het uw telefoon is die overgaat en niet die van een collega. Houd u er rekening mee dat alleen audiobestanden in WAV-formaat worden ondersteund.

U kunt ook het vakje aanvinken om het geluid van uw computer automatisch te dempen wanneer er een gesprek gaande is, wat handig is als u naar muziek of internetradio luistert terwijl u werkt, zodat u er professioneler uitziet.
Externe programma's
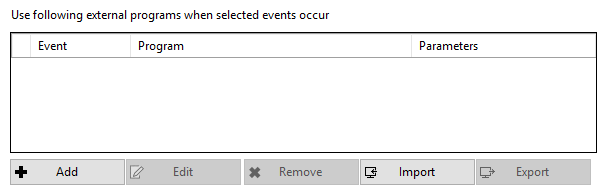
De software kan ook worden geconfigureerd om een of meer aangepaste uitvoerbestanden op bepaalde gebeurtenissen uit te voeren. Om dit te configureren, drukt u op de Toevoegen knop en configureert u de volgende informatie:De lijst Gebeurtenis wordt gebruikt om de gebeurtenis waarop het programma/de toepassing draait te selecteren. De Route lijst wordt gebruikt om te kiezen of het een inkomend of een uitgaand gesprek is. De Gesprekslijsten kunnen worden gebruikt om gebeurtenissen voor intern/extern of beide te beperken.
Het programmaveld laat u kiezen welk uitvoerbestand te starten. Dit veld moet leeg worden gelaten om een internet zoekmachine te laden.
In het Parameters veld kunt u of voor de "command line argumenten" voor het programma kiezen, of in het geval van een browser, om de URL te laden. Bij gebruik van een URL, zorg ervoor dat u de URI regel bijvoegt (dwz http://). Dan kunt u in de Parameters een aantal waarden uit het gesprek toevoegen. Bijvoorbeeld, om het telefoonnummer van de beller uit te voeren kunt u %Call\CallerContact\Tel% bijvoegen. Om het telefoonnummer van de externe partij te gebruiken (in tegenstelling tot de beller, die de lokale gebruiker kan zijn), kunt u de syntaxis %Call\Contact\Tel% gebruiken, of u kunt gebruik maken van %Call\Contact\DisplayTel% om het geformatteerde nummer te krijgen.
Om het testen te helpen, kunt u het woord Berichten Veld gebruiken in de Programma-invoer, als u een berichtenveld met de vertaalde Parameter uitvoer wilt laten zien. Eindelijk kan een "aangepast" knop worden toegevoegd aan het Notificatievenster waardoor een gebruiker toepassinggen gecontroleerd kan laten uitklappen op dezelfde manier als standaard geïntegreerde toepassingen.
Klik op de knop Opslaan om eventuele nieuwe/bewerkte informatie op te slaan of klik op de knop Annuleren om nieuwe/bewerkte informatie te verwijderen.
Aangepaste Gebeurtenissen Installatie Gids
Aangepaste gebeurtenissen en knoppen kunnen worden gebruikt om oproep informatie uit Go Connect Attendant aan andere software door te geven met behulp van command line parameters onder de door u bepaalde voorwaarden.
Zo kan bijvoorbeeld uw aangepaste gebeurtenis een nieuw oproep bestand aanmaken in een database die automatisch het telefoonnummer bevat wanneer een oproep tot stand komt.
Informatie die u nodig hebt
- Windows account gebruikersnaam en wachtwoord
Command Line Parameter Primer
Voor degenen die niet zeker weten wat een "command line parameter" is, zullen we het kort doornemen.
"Command line" verwijst naar de "Command Line Interface" (CLI), dat is een methode voor het geven van instructies aan uw computer door het intikken van commando's, één regel tegelijk, om specifieke taken uit te voeren, zoals het starten van een applicatie.
In zeer eenvoudige termen is een "parameter" gewoon een definitie van iets, bijvoorbeeld naam = Joe of telefoon = 6329603210.
Een "command line parameter" is gewoon een parameter die is opgegeven en wordt gebruikt wanneer er een programma wordt gestart door deze toe te voegen aan het einde van de command line instructie die het programma start.
Een ander type command line parameter genaamd een "schakelaar", kan worden gebruikt om het bijbehorende programma te starten in een bepaalde modus of te beïnvloeden op een andere manier bijvoorbeeld '-bewerkmodus' of '/ ToevoegenNieuwContact'.
Laten we eens kijken naar een voorbeeld van een typische command line instructie die u handmatig zou typen en hoe het is opgebouwd:
-
C:\Program Files\YourCRM\YourCRM.exe /AddNewContact /Phone=6329603210
-
C:\Program Files\YourCRM\YourCRM.exe
-
Dit gedeelte is het volledige bestandspad naar de app die wordt gestart. Als de command line gewoon alleen dit deel zou zijn, zou de app normaal starten.
-
-
/AddNewContact
-
Dit gedeelte is een type schakelaar command line parameter die de toepassing dwingt automatisch een nieuw contact record toe te voegen als de app start.
-
-
/Phone=6329603210
-
Dit gedeelte is een command line parameter die informatie doorgeeft aan de toepassing wat in dit geval een telefoonnummer is.
-
-
Wanneer het bovenstaande voorbeeld wordt uitgevoerd, wordt YourCRM geopend, dat vervolgens onmiddellijk zelf een nieuwe contactpersoonrecord maakt en "6329603210" in het veld "Telefoon" invoert.
Wanneer u uw aangepaste gebeurtenis parameters in Go Connect Attendant instelt, is wat u daadwerkelijk doet uw normale syntaxis van de gekozen app gebruiken behalve dat u echte gespreksinformatie vervangt door de naam van de gespreksinformatie zoals in het voorbeeld hieronder. U kunt de gespreksinformatie namen en beschrijvingen in de sectie "Doorlaatbare Oproep Informatie" hieronder vinden.
-
C:\Program Files\YourCRM\YourCRM.exe /AddNewContact /Phone=%Call\Contact\Tel%
-
C:\Program Files\YourCRM\YourCRM.exe
-
Dit gedeelte is hetzelfde als hiervoor.
-
-
/AddNewContact
-
Dit gedeelte is hetzelfde als hiervoor.
-
-
/Phone=%Call\Contact\Tel%
-
Het telefoonnummer dat hier stond is vervangen door de naam van het specifieke gedeelte van de oproepinformatie. Let op dat "/Telefoon=" nog steeds aanwezig is.
-
-
Dan, wanneer Go Connect Attendant een aangepaste gebeurtenis uitvoert, voegt het de huidige oproepinformatie in in de parameters, daar waar u het heeft opgegeven.
Houd er rekening mee dat de command line instructies en parameters meestal handmatig worden ingevoerd met behulp van het venster "Uitvoeren", maar dat zult u niet doen. Zodra uw aangepaste gebeurtenis is ingesteld, zorgt Go Connect Attendant voor alles. We zullen het opzetten van uw eigen aangepaste gebeurtenis binnenkort bespreken. Merk ook op dat de structuur van een command line instructie (ook wel "de syntax") van app-tot-app veel kan variëren. Bijvoorbeeld, de parameters van sommige apps beginnen met een koppelteken (-), zoals "-Telefoon" maar andere apps gebruiken een slash (/), zoals "/Telefoon". Welke syntax uw app ook gebruikt, het principe is over het algemeen hetzelfde.
Doorlaatbare Oproep Informatie
De oproepinformatie die kan worden doorgegeven aan andere software wordt hieronder opgesomd (Merk op dat sommige vrij gelijkaardig zijn):
| Beschrijving | naam |
|---|---|
| Het nummer van de persoon die de oproep maakt (dit kunt u zelf zijn als u de oproep maakt) | %Call\CallerContact\Tel% |
| Het nummer van de persoon waar de oproep naartoe is (dit kunt u zijn als u de oproep ontvangt) | %Call\CalledContact\Tel% |
| Het nummer van de andere persoon die u spreekt/sprak, zoals door het telefoonsysteem gegeven | %Call\Contact\Tel% |
| Het nummer van het lokale toestel dat betrokken is bij het gesprek | %Contact\Tel% |
| Het nummer van de andere persoon die u spreekt, met het netnummer opgemaakt voor leesbaarheid | %Call\Contact\DisplayTel% |
| De duur van het gesprek (kan alleen worden gebruikt bij gebeurtenissen aan het einde van een gesprek b.v. degenen die gebruik maken van "Oproep Afgerond" activatie) | %Call\DurationTotal% |
| De unieke ID van de oproep | %Call\Id% |
Vergeet niet dat de oproep informatie naam altijd moet worden ingesloten in '%' tekens om goed te kunnen identificeren, anders worden de gegevens niet goed doorgegeven. Wanneer Go Connect Attendant uw aangepaste gebeurtenis uitvoert, wordt de oproepinformatie in de parameter ingevoegd in plaats van de naam van de oproepinfo, bijvoorbeeld als het telefoonnummer van de andere persoon "6329603210" is, wordt telefoon = %Call\Contact\Tel% telefoon = 6329603210.
Gekozen Applicatie Parameters
Helaas kunnen we niet veel helpen met de parameters die ondersteunt worden door de door u gekozen app omdat u de oproepinformatie min of meer aan elk stukje software kan doorgeven en elk zal verschillende capaciteiten hebben op dat gebied. We raden aan om te beginnen met ieder hulpbestand of ondersteunende documentatie die geleverd is bij de software om te zien wat met behulp van command line parameters kan worden gedaan. U kunt ook online zoeken op de naam van uw gekozen app en "command line parameters" als zoekwoorden.
Planning
Voordat we beginnen met de feitelijke configuratie is het belangrijk om precies te weten wat u wilt dat de aangepaste gebeurtenis of knop doet en onder welke omstandigheden deze dat moet doen. Als u dat nog niet hebt gedaan, raden wij u aan om te overleggen met de betrokken collega's en te beslissen wat u precies nodig hebt.
Er zijn vier dingen ter overweging:
- Wanneer de gebeurtenis te activeren –Er zijn hier twee opties.
1.Kies een reeks combinaties tussen één van vier gebeurtenissen, één van de twee gespreksrichtingen en één van de twee gesprekstypen instellingen die automatisch uw aangepaste gebeurtenis op een bepaald moment tijdens een gesprek starten.
2.Maak een aangepaste knop waar op het juiste moment op wordt geklikt tijdens een gesprek die de aangepaste gebeurtenis handmatig activeert.
De automatische activaties zijn:
- Wanneer het gesprek is:
- Bellen
- Verbonden
- Voltooid
- Gemist
- Wanneer de gespreksrichting is:
- In
- Uit
- Wanneer het gesprek is:
- Intern
- Extern
- Wanneer het gesprek is:
- Het programma dat wordt geactiveerd –Dit kan een CRM app of elke andere software zijn. Houd u er rekening mee dat het doorgeven van informatie tussen Go Connect Attendant en uw gekozen app alleen werkt als de app in staat is command line parameters te ontvangen.
- De informatie die wordt doorgegeven –Er zijn verschillende soorten informatie die door Go Connect Attendant kunnen worden doorgegeven. Deze zijn opgenomen in de "Passeerbare Oproepinformatie" sectie, samen met de nadere richtlijnen inzake het gebruik ervan. Deze informatie kan worden doorgegeven aan de geactiveerde software samen met iedere andere parameters die worden ondersteund.
- Wat wordt er met de doorgegeven informatie gedaan –Mogelijkerwijs bent u alleen in staat om een beperkt aantal acties te bereiken, afhankelijk van de command line functionaliteit van uw gekozen app, dus u moet zich bewust zijn van zijn beperkingen.
De snelste manier van verwarring tijdens het eigenlijke configuratie stadium is ermee te beginnen, zonder dat deze vier gebieden voldoende doordacht zijn.
Software Configuratie
Klik met de rechtermuisknop het Go Connect Attendant pictogram in het systeemmenu en klik vervolgens met de linkermuisknop op de "Configuratie" optie in het menu dat verschijnt. In het "Gebeurtenis" gebied, klikt u op de knop "Oproep Gebeurtenissen" om het scherm "Oproep Gebeurtenissen" weer te geven.
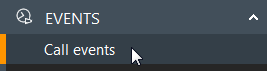
U kunt standaard acties instellen voor bepaalde omstandigheden met behulp van de drie keuzelijsten aan de bovenkant, maar de sectie waar wij vooral geïnteresseerd in zijn bevindt zich in de onderste helft.

Om te beginnen, het venster met aangepaste gebeurtenissen en knoppen is leeg, maar we kunnen dit verhelpen door op de knop 'Toevoegen' te klikken. Het gebeurtenis bijzonderheden scherm wordt weergegeven.
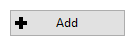
Selecteer de gewenste evenement reactie vanuit de "Gebeurtenis", "Richting" en "Oproepen" keuzelijsten.
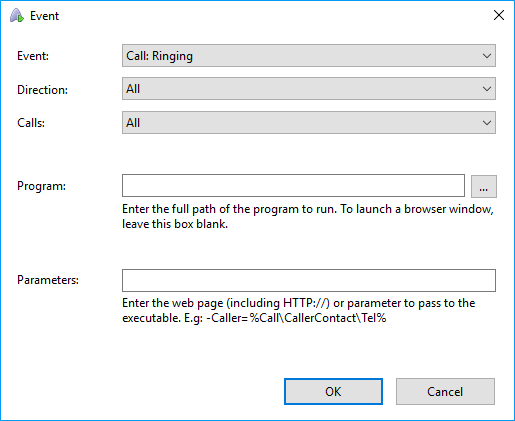
Als u een knop moet gebruiken in plaats van een reactie, kunt u de "Aangepast: Knop" optie selecteren uit de "Event" keuzelijst en in plaats daarvan verschijnt een extra tekstvak genaamd "Tekst" tussen "Gesprekken" en "Programma". Voer de tekst in die u op de knop wilt zien verschijnen.
De command line instructie die u zult gebruiken om uw gekozen app te starten is opgesplitst in twee delen: het programma en de parameters.
Het volledige pad naar het programma dat reageert (inclusief de uitvoerbare naam) moet in het "Programma" tekstvak staan. Als u het pad weet dan kunt u die direct in het tekstvak typen of u klikt op de knop "..." om naar het programma te navigeren en het programma te selecteren. Voer geen command line parameters in dit tekstvak in. Als u ons voorbeeld van zojuist zou invoeren, zou u gewoon invoeren:
C:\Program Files\YourCRM\YourCRM.exe

Als u een webpagina moet starten in plaats van een specifiek stuk software, laat dan het "Programma" tekstvak leeg. Al het internet-browser-gerelateerde werk wordt in het "Parameters" tekstvak gedaan.
Het "Parameter" tekstvak is waar de belangrijkste dingen gebeuren omdat u hier de gewenste programma parameters zult invoeren en oproepinformatie die wordt doorgegeven aan het reagerende programma. Elke tekst waaruit de parameters bestaan, buiten de oproepinformatie namen, zullen worden doorgegeven aan het reagerende programma "zoals ze zijn". Als u ons voorbeeld van zojuist zou invoeren, zou u gewoon invoeren:
/AddNewContact /Phone=%Call\Contact\Tel%

Als u een webpagina zou starten, geeft u de volledige URL en de eventueel vereiste parameters in, er mee rekening houdend dat het inclusief "http: //" voor "www" is.
Zodra al uw aangepaste gebeurtenis gegevens zijn ingevoerd, klikt u op de "OK" knop om uw gebeurtenis aan de lijst toe te voegen.
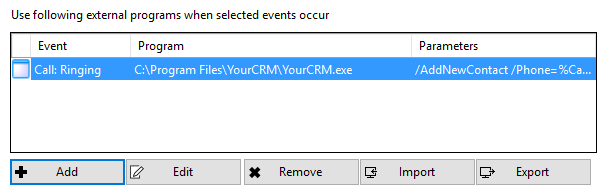
U kunt zoveel aangepaste gebeurtenissen toevoegen als u wilt, maar vergeet niet om op 'Opslaan' te klikken om op te slaan en toe te passen.
Verdere informatie
Als u wijzigingen in een aangepaste gebeurtenis moet maken, markeert u het in de lijst en klikt u op de knop 'Bewerken' om het gebeurtenis detail scherm weer te geven. Wanneer uw wijzigingen zijn doorgevoerd, klikt u op "OK" en vervolgens op "Opslaan".
Om een aangepaste gebeurtenis te verwijderen, markeer het in de lijst, klik op de knop "Verwijderen" en klik op de knop "Opslaan".
Om een eerder opgeslagen aangepaste gebeurtenis te laden, klikt u op de knop "Importeren", navigeer naar en selecteer het opgeslagen instellingen bestand en klik vervolgens op de "Open" knop. Klik op 'Opslaan' om te voltooien.
U kunt een aangepaste gebeurtenis opslaan door deze te markeren in de lijst en op de knop "Exporteren" te klikken. Voer een bestandsnaam en locatie in om het bestand op te slaan en klik op 'Opslaan'.

 Report this page
Report this page