Anrufereignis-Einstellungen
Auf der Seite "Anrufereignisse" können Sie Einstellungen zu Aktionen ändern, die ausgeführt werden, wenn ein Anruf klingelt oder getätigt wird.

Standardaktionen
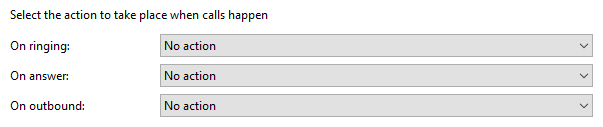
Sie können die Software dazu bringen, entweder das Telefon-Fenster anzuzeigen oder den Kontakt einzublenden, wenn bestimmte Ereignisse eintreten. Selektieren Sie einfach die entsprechende Aktion von der dazugehörigen Aufklappliste: "Bei Läuten", "Bei Anrufeingang" oder "Bei Anrufausgang".
"Ton-Auswahl"-Taste
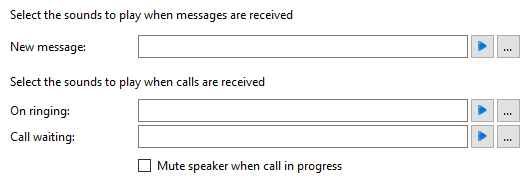
Im nächsten Abschnitt können Sie den Ton festlegen, den Ihr Computer spielen soll, wenn das Telefon klingelt oder ein Anruf wartet. So wissen Sie sicher, dass Ihr Telefon klingelt und nicht das eines Kollegen. Wichtig: Nur Audio-Dateien im WAV-Format werden unterstützt.

Sie können das Kontrollkästchen auch aktivieren, damit der Ton Ihres Computers bei einem Anruf automatisch stumm geschaltet wird. Dies ist nützlich, wenn Sie während der Arbeit Musik oder Internetradio hören und so ein professionelleres Erscheinungsbild erzielen.
Externe Programme
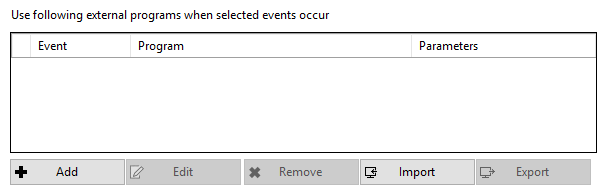
Sie können die Software kann auch so konfigurieren, dass ein oder mehrere maßgeschneiderte, direkt ausführbare Programme bei ausgewählten Ereignissen ausgeführt werden. Drücken Sie dazu die Taste "Hinzufügen" und konfigurieren Sie die folgenden Einstellungen:Die Ereignisliste wird zur Auswahl des Ereignisses verwendet, das den Programm-/Anwendungsstart auslöst. Die Liste "Richtung" wird verwendet, wenn es sich entweder um einen ein- oder ausgehenden Anruf handelt. Die Anrufliste kann dazu verwendet werden, Ereignisse für interne oder externe oder beides zu beschränken.
Im Feld "Programm" selektieren Sie, welches direkt ausführbare Programm gestartet werden soll. Dieses Feld sollte leer bleiben, um einen Webbrowser zu laden.
Im Feld "Parameter" können Sie entweder die "Kommandozeilenargumente" für das Programm wählen oder bei einer Internet-Anwendung die zu ladende URL. Wenn Sie eine URL eingeben, stellen Sie sicher, dass Sie das URI-System verwenden (d.h. HTTP://). Dann können Sie in die "Parameter" jede Anzahl von Werten von diesem Anruf mit einbeziehen. Um beispielsweise die Rufnummer des Anrufers auszugeben, können sie %Call\CallerContact\Tel% einbeziehen. Um die Rufnummer eines entfernten Teilnehmers zu benutzen (im Gegensatz zum Anrufer, der ein lokaler Benutzer sein kann), können Sie die Syntax %Call\Contact\Tel% verwenden oder %Call\Contact\DisplayTel%, um die formatierte Nummer zu erhalten.
Um beim Test zu helfen, können Sie "Nachrichtenfeld" in die Programmeingabe schreiben, falls Sie ein Nachrichtenfeld mit der übersetzten Parameter-Ausgabe anzeigen wollen. Sie können eine benutzerdefinierte Taste in das Vorschaufenster einfügen, mit dem ein Benutzer das Einblenden von Anwendungen steuern kann – vergleichbar zu integrierten Standard-Anwendungen.
Klicken Sie auf "Speichern", um alle neuen oder bearbeiteten Einstellungen zu speichern. Klicken Sie auf "Abbruch", um alle Änderungen zu verwerfen.
Benutzerdefinierte Ereignisse Einrichtungsleitfaden
Benutzerdefinierte Ereignisse und Tasten können verwendet werden, um Anruf-Informationen von Go Connect Attendant an andere Software weiterzuleiten. Das geschieht über Kommandozeilen-Parameter mit den von Ihnen angegebenen Bedingungen.
Zum Beispiel könnte das benutzerdefinierte Ereignis einen neuen Anrufdatensatz in einer Datenbank erstellen, die automatisch die Rufnummer enthält, wenn ein Anruf verbunden wird.
Informationen, die sie brauchen werden
- Windows-Benutzerkonto-Benutzername und Passwort
Befehlszeilen-Parameter Primer
Für diejenigen, die nicht sicher sind, was ein 'Befehlszeilenparameter' ist, erklären wir es anhand eines kleinen Beispiels.
"Befehlszeile" bezieht sich auf das „Command Line Interface“ (CLI). Damit können Sie zeilenweise Befehle eingeben, um spezifische Aufgaben auszuführen, z.B. eine Anwendung starten.
Ein 'Parameter' ist nichts anderes als eine Definition von etwas, z. B. Name = Hans oder Rufnummer = 6329603210.
Ein „Befehlszeilen-Parameter“ ist ein Parameter, der angegeben und verwendet wird, wenn ein Programm gestartet wird. Dies erfolgt durch das Anhängen des Befehls an den Befehlszeilen-Aufruf, der das Programm startet.
Eine andere Art von Befehlszeilen-Parameter, „Switch“ genannt, kann verwendet werden, um das zugeordnete Programm in einem bestimmten Modus zu starten oder in anderer Weise zu beeinflussen, z.B. „-editmode“ oder „/AddNewContact“.
Nachfolgend ein Beispiel eines typischen Befehlszeilen-Kommandos und wie Sie es eingeben:
-
C:\Program Files\YourCRM\YourCRM.exe /AddNewContact /Phone=6329603210
-
C:\Program Files\YourCRM\YourCRM.exe
-
Dieser Abschnitt ist der vollständige Dateipfad zu der App, die gestartet wird. Wenn die Befehlszeile nur diesen Abschnitt enthält, würde die App normal starten.
-
-
/AddNewContact
-
Dieser Abschnitt ist ein Schalter-Typ-Kommandozeilen-Parameter. Er bewirkt, dass automatisch ein neuer Kontaktdatensatz hinzufügt wird, wenn die Anwendung startet.
-
-
/Phone=6329603210
-
Dieser Abschnitt ist ein Kommandozeilen-Parameter, der Daten an die Anwendung übergibt, in diesem Fall eine Rufnummer.
-
-
Wenn das obige Beispiel ausgeführt wird, wird YourCRM geöffnet, wodurch sofort ein neuer Kontaktdatensatz erstellt und '6329603210' in das Feld 'Telefon' eingegeben wird.
Wenn Sie Ihre individuellen Ereignisparameter im Go Connect Attendant einrichten, verwenden Sie letzten Endes die normale Syntax Ihrer App. Einzige Ausnahme ist, dass Sie echte Anrufinfos in den neuen Kontakt übergeben, wie in dem Beispiel aufgeführt. Weitere Parameter-Namen und -Beschreibungen finden Sie im Abschnitt „Mögliche Anruf-Informationen“ weiter unten. Sie können Namen und Beschreibungen der Anruf-Informationen im Abschnitt „Passabel Anruf-Informationen“ weiter unten finden.
-
C:\Program Files\YourCRM\YourCRM.exe /AddNewContact /Phone=%Call\Contact\Tel%
-
C:\Program Files\YourCRM\YourCRM.exe
-
Dieser Abschnitt ist der gleiche wie zuvor.
-
-
/AddNewContact
-
Dieser Abschnitt ist der gleiche wie zuvor.
-
-
/Phone=%Call\Contact\Tel%
-
Die Rufnummer, die hier stand, wurde mit dem Namen der jeweiligen Anruf-Information ersetzt. Achten Sie darauf, dass „/Phone=„ immer noch vorhanden ist.
-
-
Immer dann, wenn Go Connect Attendant das benutzerdefinierte Ereignis ausführt, fügt er die aktuellen Anrufinfos in die Parameter, die Sie festgelegt haben.
Gut zu wissen: Kommandozeilen-Befehle und Parameter werden in der Regel manuell im Fenster „Ausführen“ eingegeben. Sie müssen das aber nicht machen. Sobald Sie das benutzerdefinierte Ereignis eingerichtet haben, kümmert sich Go Connect Attendant um alles. Wie Sie Ihr individuelles Ereignis einrichten, sehen Sie weiter unten. Wichtig zu wissen: Der Aufbau einer Befehlszeilen-Anweisung, auch „Syntax“ genannt, kann von Software zu Software stark variieren. Zum Beispiel beginnen einige Anwendungsparameter mit einem Bindestrich (-), wie „-Phone“. Andere Apps nutzen hingegen einen Schrägstrich (/) wie in „/Phone“. Welche Syntax Ihre App auch immer nutzt, das Prinzip ist in der Regel das gleiche.
Mögliche Anruf-Informationen
Die Anruf-Informationen, die an andere Software übergeben werden kann, ist unten aufgeführt. Achten Sie darauf, dass einige sehr ähnlich sind:
| Beschreibung | Name |
|---|---|
| Die Nummer der Person, die den Anruf ausführt. Das können Sie sein, wenn Sie das Gespräch führen. | %Call\CallerContact\Tel% |
| Die Nummer der angerufenen Person. Das können Sie sein, wenn Sie den Anruf erhalten. | %Call\CalledContact\Tel% |
| Die Nummer der anderen Person, mit der Sie sprechen oder gesprochen haben, wie vom Telefonsystem empfangen | %Call\Contact\Tel% |
| Die Nummer der lokalen Nebenstelle, die am Anruf beteiligt ist | %Contact\Tel% |
| Die Nummer der angerufenen Person, mit der Vorwahl für bessere Lesbarkeit | %Call\Contact\DisplayTel% |
| Die Dauer des Anrufs. Kann nur für Trigger am Ende eines Anrufs verwendet werden, z.B. "Anruf: Fertig"-Trigger | %Call\DurationTotal% |
| Die eindeutige ID des Anrufs | %Call\Id% |
Denken Sie daran: Die Bezeichnung der Anruf-Informationen muss immer in „%“ Zeichen eingeschlossen werden, um sie richtig zu identifizieren. Sonst wird die Info nicht korrekt übergeben. Wenn Go Connect Attendant Ihr benutzerdefiniertes Ereignis ausführt, werden die Anrufinformationen anstelle des Anrufinformationsnamens in den Parameter eingefügt. Wenn beispielsweise die Telefonnummer der anderen Person '6329603210' lautet, wird 'Telefon = %Call\Contact\Tel%' zu 'Telefon = 6329603210'.
Ausgewählte Anwendungsparameter
Leider können wir nur sehr begrenzt bei den unterstützten Parameter Ihrer verwendeten App helfen, da Sie die Anrufinformationen zu mehr oder weniger jeder Software weiterleiten können und jede Software jeweils unterschiedliche Funktionen haben kann. Wir schlagen vor, mit allen zur Verfügung stehenden Hilfedateien oder Support-Dokumentation Ihrer Software herauszufinden, welche Befehlszeilen-Parameter verwendet werden können. Sie können auch online nach ihrer Software und „Befehlszeilenparameter“ als Schlüsselwörter suchen.
Planung
Vor der Konfiguration sollten Sie wissen, was Sie mit dem benutzerdefinierten Ereignis oder der Taste tun wollen und unter welchen Bedingungen. Wenn Sie das noch nicht festgelegt haben, empfehlen wir, dass Sie sich mit den entsprechenden Kollegen zusammensetzen und entscheiden, was genau Sie brauchen.
Es gibt 4 Bereiche für die Prüfung:
- Wann das Ereignis ausgelöst werden soll. –Es gibt hier 2 Möglichkeiten.
1.Wählen Sie eine Reihe von Kombinationen aus einem der 4 Ereignisse, einer der beiden Gesprächsrichtungen und einer der beiden Arten von Anruf-Auslösern, die automatisch das Ereignis an einem bestimmten Punkt während eines Anrufs auslösen.
2.Erstellen Sie eine benutzerdefinierte Schaltfläche, die im richtigen Moment während eines Gesprächs angeklickt wird, um manuell das benutzerdefinierte Ereignis auszulösen.
Die automatischen Auslöser sind:
- Wenn der Anruf:
- Läutet
- Verbunden ist
- Beendet wurde
- Nicht angenommen wurde
- Wenn die Gesprächsrichtung:
- Einkommend ist
- Ausgehend ist
- Wenn der Anruf:
- Intern ist
- Extern ist
- Wenn der Anruf:
- Das Programm, das ausgelöst wird –Dies könnte eine CRM-Anwendung oder eine andere Software sein. Wichtig: Die Weitergabe von Infos zwischen Go Connect Attendant und der gewählten App funktioniert nur, wenn die App Kommandozeilen-Parameter empfangen kann.
- Die Infos, die weitergegeben werden –Es gibt verschiedene Arten von Informationen, die von Go Connect Attendant übergeben werden können. Diese werden im Abschnitt "Mögliche Anruf-Informationen" aufgeführt, zusammen mit weiteren Details zur Einrichtung. Diese Infos können zusammen mit weiteren Parametern an die Software weitergegeben werden, solange die Parameter unterstützt werden.
- Was mit den übergebenen Infos durchgeführt wird –Sie können womöglich nur eine begrenzte Anzahl von Aktionen ausführen, abhängig von der Kommandozeilen-Funktionalität Ihrer gewählten App. Beachten Sie diese Einschränkungen!
Um die eigentliche Konfiguration effizient zu gestalten, sollten Sie exakt diese 4 Bereiche vorher ausreichend durchdacht haben.
Software-Konfiguration
Klicken Sie mit der rechten Maustaste auf das Go Connect Attendant Tray-Icon im Taskleistenmenü und dann mit der linken Maustaste auf den Punkt "Konfiguration". Klicken Sie im Bereich "Ereignisse" auf "Anfruf-Ereignisse", um die Einstellungen anzuzeigen.
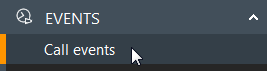
Sie können Standardaktionen für bestimmte Bedingungen mit den 3 Dropdown-Menüs auswählen. Aber der Abschnitt, der uns besonders interessiert, ist die untere Hälfte des Fensters.

Die Liste für benutzerdefinierte Ereignisse und Tasten ist leer. Sie können das ändern, indem Sie auf „Hinzufügen“ klicken. Das Fenster für Ereignisdetails wird angezeigt.
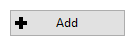
Wählen Sie den gewünschten Ereignis-Trigger in den Dropdown-Menüs „Ereignis“, „Richtung“ und „Anrufe“.
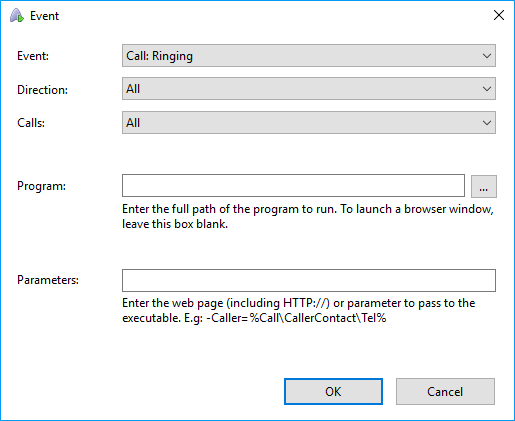
Wenn Sie eine Taste und nicht einen Trigger verwenden möchten, können Sie „Benutzerdefiniert: Schaltfläche“ aus dem „Ereignis“-Dropdown-Menü auswählen. Ein Feld „Text“ erscheint zwischen „Anrufe“ und „Programm“. Geben Sie hier den Text ein, der auf der Schaltfläche angezeigt werden soll.
Der Kommandozeilen-Befehl, der die gewünschte App starten soll, ist in 2 Teile unterteilt: das Programm und die Parameter.
Der vollständige Dateipfad zum Programm, das Sie triggern – einschließlich der Namen der ausführbaren Datei – muss im Textfeld „Programm“ eingegeben werden. Wenn Sie den Pfad kennen, können Sie ihn direkt in das Textfeld eingeben. Oder Sie klicken auf die Schaltfläche „...“, um zum Programm zu navigieren. Geben Sie keine der Kommandozeilen-Parameter in dieses Feld ein. Die Eingabe für unser vorher erwähntes Beispiel würde lauten:
C:\Program Files\YourCRM\YourCRM.exe

Wenn Sie eine Webseite statt einer bestimmten Software öffnen möchten, lassen Sie das Textfeld „Programm“ leer. Alle vom Internet-Browser bezogenen Einstellungen werden im Textfeld „Parameter“ durchgeführt.
Das Textfeld „Parameter“ ist der wichtigste Bestandteil der Funktion. Denn hier werden die erforderlichen Programm-Parameter und Anruf-Informationen definiert, die an das getriggerte Programm übergeben werden sollen. Jeder Text, der nicht dem korrekten Schema für die Anrufinfo-Bezeichnung entspricht, wird an die Software „wie es ist“ übergeben. Die Eingabe für unser vorher erwähntes Beispiel würde lauten:
/AddNewContact /Phone=%Call\Contact\Tel%

Wenn Sie eine Webseite öffnen, geben Sie die vollständige URL und alle erforderlichen Parameter ein. Fügen Sie ebenfalls "http://" ein, bevor Sie "www" eingeben.
Sobald Sie alle individuellen Ereignisdetails eingegeben haben, klicken Sie auf „OK“, um Ihr Ereignis der Liste hinzuzufügen.
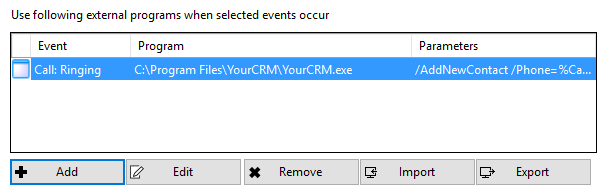
Sie können so viele benutzerdefinierte Ereignisse eintragen, wie Sie möchten. Vergessen Sie bitte nicht, „Speichern“ zu klicken, um die neuen Einträge zu speichern und zu übernehmen.
Weitere Infos
Wenn Sie ein benutzerdefiniertes Ereignis ändern möchten, markieren Sie es in der Liste. Klicken Sie dann auf die Schaltfläche „Bearbeiten“, um die Ereignisdetails anzuzeigen. Wenn Sie Ihre Änderungen vorgenommen haben, klicken Sie auf „OK“ und dann auf „Speichern“.
Um ein benutzerdefiniertes Ereignis zu löschen, markieren Sie es in der Liste, klicken auf „Entfernen“ und dann auf „Speichern“.
Um ein zuvor gespeichertes benutzerdefiniertes Ereignis zu laden, klicken Sie auf die Schaltfläche „Importieren“. Wählen Sie dann die gespeicherte Einstellungsdatei aus und klicken Sie auf „Öffnen“. Klicken Sie auf „Speichern“, um den Vorgang abzuschließen.
Sie können ein benutzerdefiniertes Ereignis speichern, indem Sie es in der Liste markieren und auf die Schaltfläche 'Exportieren' klicken. Geben Sie einen Dateinamen und Speicherort ein und klicken Sie dann auf „Speichern“.

 Report this page
Report this page