Unternehmen -> Benutzer
Die Software unterstützt Windows / Mac OSX-Anwender und ermöglicht eine Verknüpfung der Telefon-Nebenstelle des jeweiligen Benutzers mit dessen Computer. Dies erfolgt durch die Client-Software. Da die Software auf jedem neuen PC / Mac installiert und verwendet wird, werden die Benutzerdaten auf Go Connect Server automatisch erstellt (außer sie sind eingeschränkt – siehe Abschnitt Client-Sicherheit). Dies verknüpft die Nebenstellennummer des neuen Benutzers mit seinem Benutzernamen. Diese Zuordnung finden Sie im Feld "aktuelle Tel" im Telefonie-Tab im Abschnitt 'Benutzer bearbeiten'.
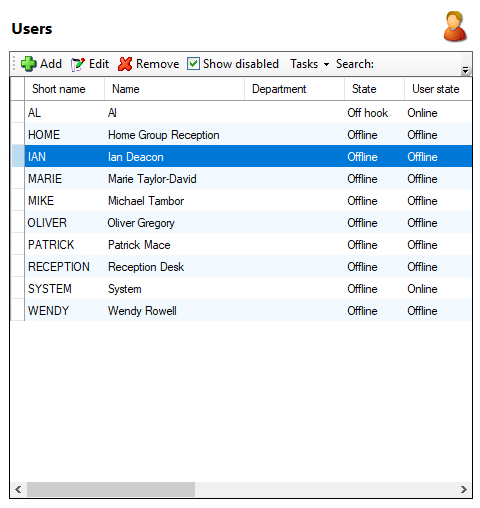
Schaltfläche “Hinzufügen“

Neue Benutzer können hier durch Klicken von "Hinzufügen" eingerichtet werden. Das Hinzufügen neuer Benutzer ist besonders nützlich, wenn Sie die automatische Erstellung von Benutzern ausschließen wollen. In diesem Fall würden Sie üblicherweise für jeden, der die Client-Software nutzen möchte, einen Benutzer einrichten.
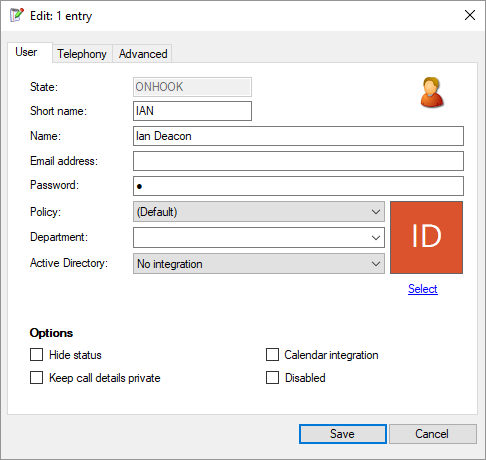
Beim manuellen Hinzufügen eines Benutzers sollten Sie seinen "Kurznamen" (oder seine eindeutige Benutzerkennung) sowie seinen (vollständigen) Namen eingeben und ein Passwort für ihn wählen. Der Benutzer kann dann seinen Kurznamen und Passwort in die Client-Software eingeben. Andere Benutzer können ihn dann dem Namen nach von der Anwesenheitsliste auswählen und eine Nachrichten senden.
Falls der Nutzer über die in der Go Connect-Software angebotenen E-Mail-Dienst kontaktierbar ist, geben Sie die E-Mail-Adresse ein. Falls vorhanden, sollten Sie auch die Benutzer-relevanten Sicherheitsrichtlinien in der Dropdown-Liste "Richtlinien" wählen (siehe nachfolgend "Sicherheitsrichtlinien"). Es macht Sinn jedem Benutzer seine "Abteilung" zuzuweisen.
Benutzer können auch automatisch aus dem Microsoft Active Directory erstellt werden. (Zusätzliche Lizenz notwendig)
Die vier Optionen am Seitenende ermöglichen folgende Funktionen: (1) "Status ausblenden" entfernt einen Benutzer aus dem Anwesenheitsfenster (sofern dieses auf "Benutzer"-Ansicht eingestellt ist). (2) "Anrufinformationen vertraulich halten" blendet Details zum aktuellen Telefonat des Benutzers im Anwesenheitsfenster aus. (3) "Kalenderintegration" integriert mit dem Microsoft Exchange-Kalender. Im Microsoft Exchange-Kalender eingetragenen Meetings/Events werden mit der aktuellen Verfügbarkeit und dem Status im Anwesenheitsfenster abgeglichen. ("MS-Exchange Kalenderintegration"-Lizenz erforderlich) (4) Durch "Deaktiviert" wird der Benutzer vollständig deaktiviert (der Benutzer wird von der "Benutzerliste" entfernt und kann sich nicht mehr anmelden).
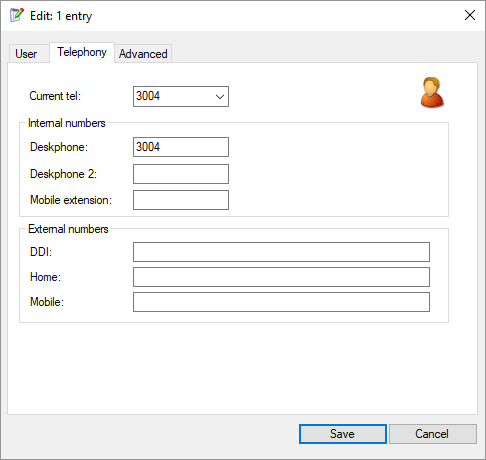
Der Tab Telefonie ermöglicht es Ihnen, den einzelnen Benutzern mehrere interne Rufnummern (Deskphone, Softphone sowie Handy-Nebenstelle) und externe Rufnummern (Durchwahlnummern, privat, Handy) zuzuordnen. Wenn eine interne Rufnummer einem Benutzer zugeordnet ist, kann sich dieser Benutzer nur mit dieser Rufnummer anmelden. Alle obigen Felder entsprechen den Geräten, die dem Benutzer zugeordnet werden können. Diese können entweder manuell eingegeben oder mit den Daten aus Microsoft Active Directory automatisch ausgefüllt werden. (Zusätzliche Lizenz notwendig) Die 'aktuelle Tel' ist die aktive Telefonnummer, die dem Benutzer als Standardwert zugeordnet ist, und ist automatisch die älteste der drei aktiven Telefonnummern (Geräte) des Benutzers . Der Wert kann manuell, durch eine Auswahl aus der Dropdown-Liste, geändert werden. Die Nummer ist für Go Connect-Benutzer im Anwesenheitsfenster (unter "Benutzer"-Modus) eines jeden Go Connect Client for PC sichtbar. In diesem Zusammenhang ist es wichtig anzumerken, dass die Active Directory-Integration auch als Benutzergerät fungiert und, wenn aktiviert, die "aktuelle Tel" in das "Deskphone"-Feld einträgt. Da die Active Directory-Integration eine permanente Sitzung aufrechterhält und diese sehr wahrscheinlich die älteste Sitzung ist, ändert sich (bei aktivierter Active Directory-Integration) der Wert der "aktuellen Tel" nur, wenn er manuell von diesem Tab aus geändert wird.
Durch Eingabe aller "internen Rufnummern" wird sichergestellt, dass alle Abwesenheitsansagen gleichzeitig aktualisiert werden und für alle Telefonnummern (Geräte) des Benutzers einheitlich sind – siehe "Nebenstellen"-Ansicht im Anwesenheitsfenster.
Schaltfläche “Bearbeiten“

Bereits eingerichtete Benutzer können von dieser Seite aus verwaltet werden. Wählen Sie den Benutzer in der Liste und klicken sie dann auf die Schaltfläche "Bearbeiten".
Schaltfläche “Entfernen“

Zum Löschen eines Benutzers wählen Sie diesen in der Liste aus und klicken Sie auf die Schaltfläche “Entfernen“.
Suche

Sie können die aufgelisteten Benutzer durchsuchen, indem Sie einen Text in das 'Suche'-Feld eingeben. Die Suchfunktion durchsucht die Informationen in der Item-Liste.
Aufgaben

Um die neuen Einstellungen auf einen oder mehrere Benutzer zu übertragen, markieren Sie diese in der Liste und wählen im "Aufgaben"-Menü die Option "Benutzereinstellungen übernehmen". Anschließend wählen Sie die gewünschte Benutzereinstellungen aus, die dann auf alle ausgewählten Benutzer übertragen werden. Diese Funktionalität wird vollständig in "Benutzereinstellungen" und "Öffentliche Einstellungen bearbeiten" unter dem Abschnitt "Softwareverteilung" beschrieben.
Deaktivierte anzeigen

Um deaktivierte Benutzer anzuzeigen, aktivieren Sie das Feld "Deaktivierte anzeigen" in der Leiste am Anfang der "Benutzer"-Seite.

 Report this page
Report this page